How to Copy Rows in Microsoft Excel
Microsoft Excel is a powerful tool for managing data and knowing how to copy rows can significantly boost your productivity. Whether you’re preparing reports, organizing information, or performing data analysis, duplicating rows quickly and accurately is essential.
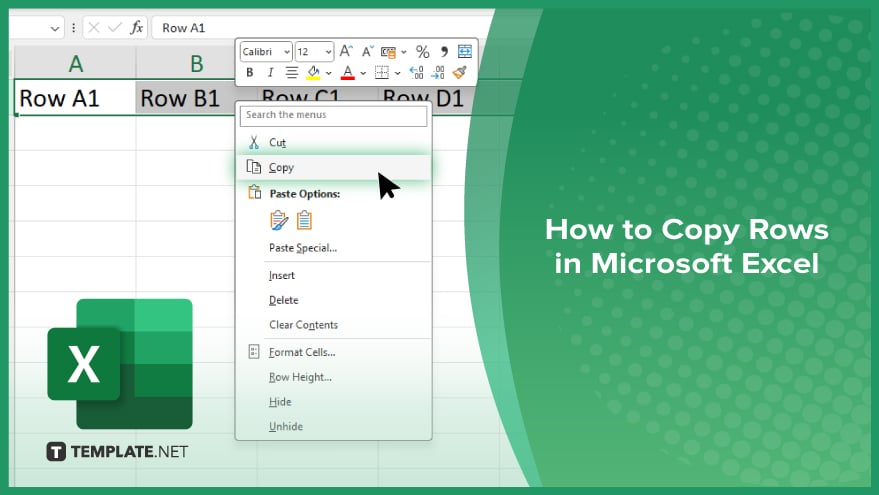
How to Copy Rows in Microsoft Excel
Copying rows in Microsoft Excel is a fundamental skill that can help you manage and manipulate data more effectively. Here are the steps to copy rows in Excel, ensuring you can complete this task quickly and accurately.
-
Step 1. Select the Row
Click on the row number on the left side of the screen to highlight the entire row you want to copy.
-
Step 2. ‘Copy’ the Row
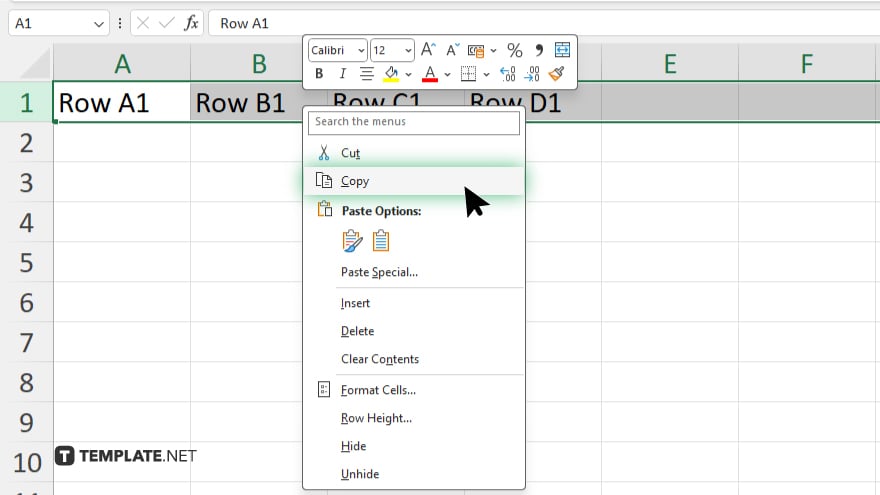
Press Ctrl + C on your keyboard to copy the selected row. Alternatively, right-click on the highlighted row and select “Copy” from the context menu.
-
Step 3. Select the Destination
Click on the row number where you want to paste the copied row. Ensure the entire row is selected.
-
Step 4. ‘Paste’ the Row
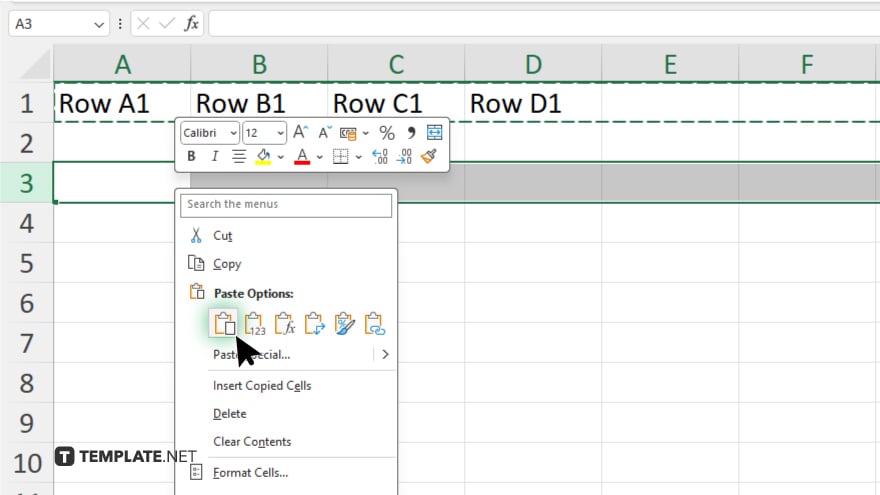
Press Ctrl + V to paste the copied row into the new location. Alternatively, right-click on the destination row and select “Paste” from the context menu.
-
Step 5. Verify the Copy
Check the new row to ensure all data has been copied correctly and is in the right place.
You may also find valuable insights in the following articles offering tips for Microsoft Excel:
- How to Add a Legend to a Chart in Microsoft Excel
- How to Use the Roundup Function in Microsoft Excel
FAQs
How do I copy a row in Excel?
Select the row, press Ctrl + C, then select the destination row and press Ctrl + V.
Can I copy multiple rows at once in Excel?
Yes, highlight multiple rows, press Ctrl + C, and paste them where needed with Ctrl + V.
How do I copy a row to another sheet in Excel?
Copy the row, switch to the other sheet, select the destination row, and paste it.
What if the destination row already has data?
Pasting will overwrite the existing data in the destination row.
Can I copy rows using the Ribbon in Excel?
Yes, use the “Copy” button in the Clipboard group on the Home tab, then “Paste” in the desired location.






