How to Count Unique Values in Microsoft Excel
Microsoft Excel offers a dynamic feature for counting unique values, transforming how you analyze and interpret data. Our guide makes it easy to master this function, allowing you to quickly identify and count distinct elements in your dataset.
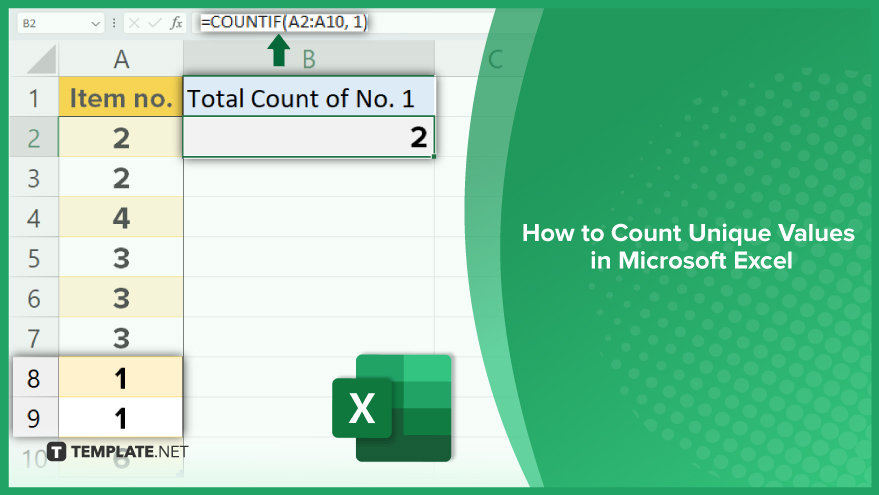
How to Count Unique Values in Microsoft Excel
-
Using the ‘Advanced Filter’ Function
The ‘Advanced Filter’ function in Excel is an effective way to count unique values. First, select the range containing the values. Navigate to the ‘Data’ tab, and click ‘Advanced’ in the ‘Sort & Filter’ group. In the dialog box, choose ‘Copy to another location.’ Specify where you want the unique values copied in the ‘Copy to’ box. Ensure the ‘Unique records only’ box is checked and click ‘OK.’ Your unique values will be copied to the chosen location. To count these, use the ‘COUNTA’ function. This method is user-friendly; however, it doesn’t update automatically with new data, so it’s less suitable for dynamic ranges.
-
Using the ‘COUNTIF’ Function
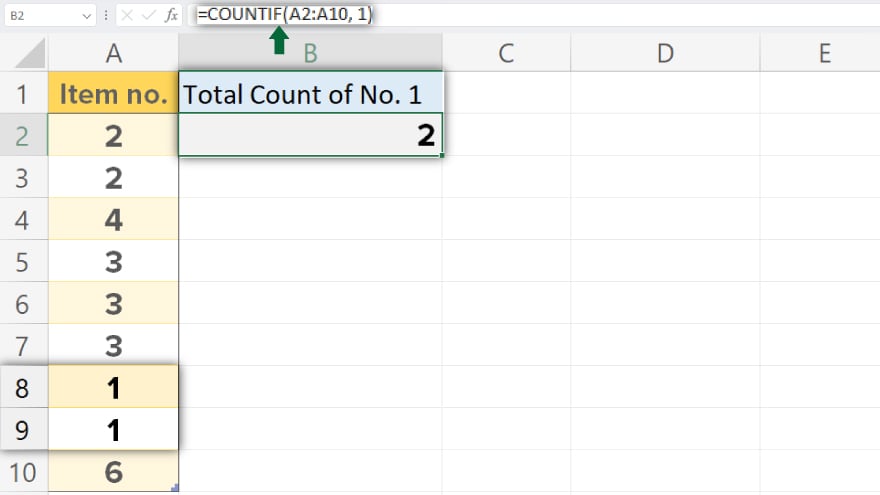
For a more dynamic approach, the ‘COUNTIF’ function counts unique values using an array formula. Here’s how: Select your data range and in a new cell, type =SUM(1/COUNTIF(range, range)), replacing ‘range’ with your actual data range. Enter this as an array formula by pressing Ctrl+Shift+Enter. ‘COUNTIF’ calculates each value’s occurrence, and the formula part ‘1/COUNTIF’ translates these into fractions representing unique values. Summing these fractions gives you the count of unique values. This method auto-updates with new data additions but might slow down with large data sets.
-
Using the ‘FREQUENCY’ Function
The ‘FREQUENCY’ function is an efficient way to count unique values, especially for larger datasets. Select your data range, then in a blank cell, input =SUM(IF(FREQUENCY(range, range)>0,1)), substituting ‘range’ with your data range. Enter this as an array formula using Ctrl+Shift+Enter. ‘FREQUENCY’ assesses the occurrence of each value, and the ‘IF(FREQUENCY>0,1)’ part translates this into an array of 1s (for unique values) and 0s (for duplicates). Summing these 1s provides the total count of unique values. Although highly efficient, this method can be complex for those unfamiliar with array formulas.
You may also find valuable insights in the following articles offering tips for Microsoft Excel:
FAQs
How do I count unique values in a column in Excel?
Use the formula =SUM(1/COUNTIF(range, range)) as an array formula, replacing ‘range’ with your column range.
Can Excel automatically update the count of unique values when new data is added?
Yes, using array formulas like =SUM(1/COUNTIF(range, range)) will update the count automatically as new data is added.
Is there a simple way to count unique values without using complex formulas?
Use the ‘Advanced Filter’ function to copy unique values to another location and then count them using the ‘COUNTA’ function.
What’s the difference between the ‘COUNTIF’ and ‘FREQUENCY’ functions in counting unique values?
‘COUNTIF’ is versatile but can be slower with large data sets, whereas ‘FREQUENCY’ is faster and more efficient for large ranges.
Can I count unique values that are text, not numbers, in Excel?
Yes, both the ‘COUNTIF’ and ‘FREQUENCY’ methods work for counting unique text values as well as numbers.






