How to Create a Balance Sheet in Microsoft Excel
Microsoft Excel is an indispensable tool for financial analysis and reporting, including the creation of balance sheets. Learn how to design a balance sheet that provides a clear snapshot of your company’s financial standing, useful for both business owners and financial professionals.
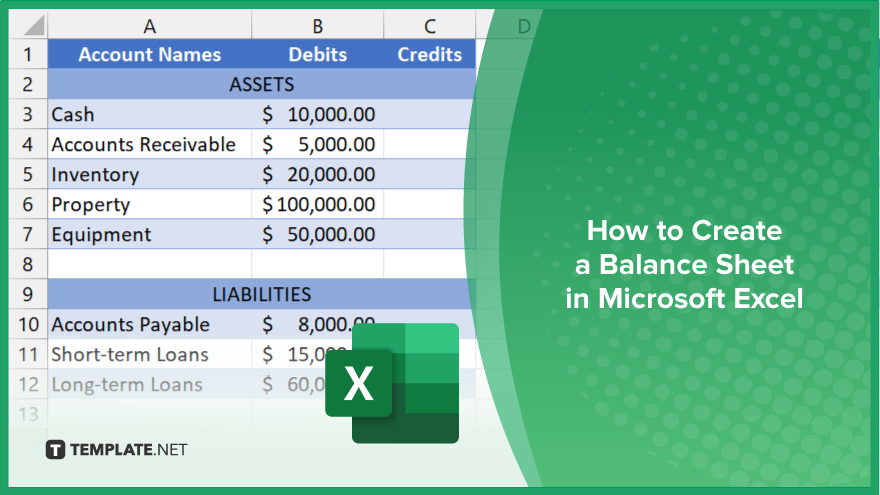
How to Create a Balance Sheet in Microsoft Excel
Creating a balance sheet in Microsoft Excel is crucial for visualizing the financial health of your business. This guide outlines the steps to efficiently compile assets, liabilities, and equity details into a structured balance sheet.
-
Step 1. Set Up Your Spreadsheet
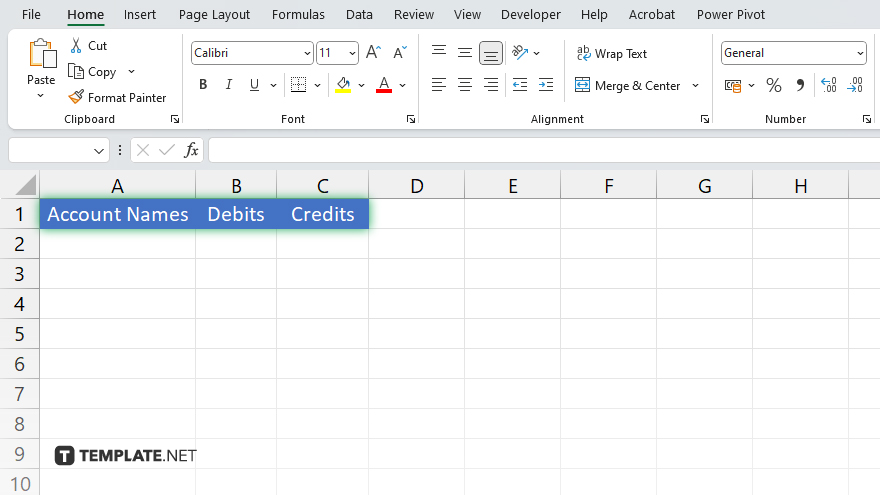
Begin by opening a new Excel workbook. Title the first sheet “Balance Sheet” and set up three main columns: “Account Names,” “Debits,” and “Credits.” Label the top of each column accordingly to organize the data clearly.
-
Step 2. List Your Assets
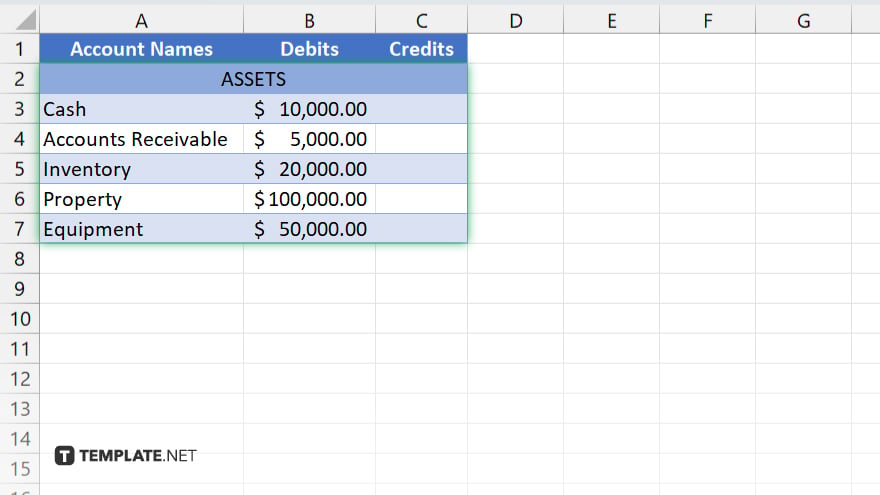
Under the “Account Names” column, start listing all assets, starting with current assets like cash, inventory, and receivables, followed by long-term assets such as property and equipment. Place the corresponding values under the “Debits” column.
-
Step 3. List Your Liabilities
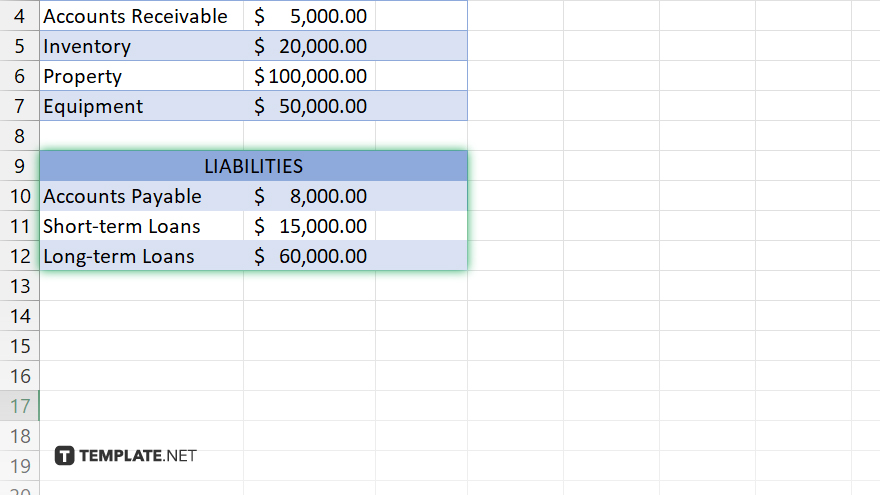
Below your assets, list all liabilities, beginning with current liabilities like accounts payable and short-term loans, and then long-term liabilities such as mortgages or other long-term debts. These values should also be entered in the “Debits” column.
-
Step 4. List Equity
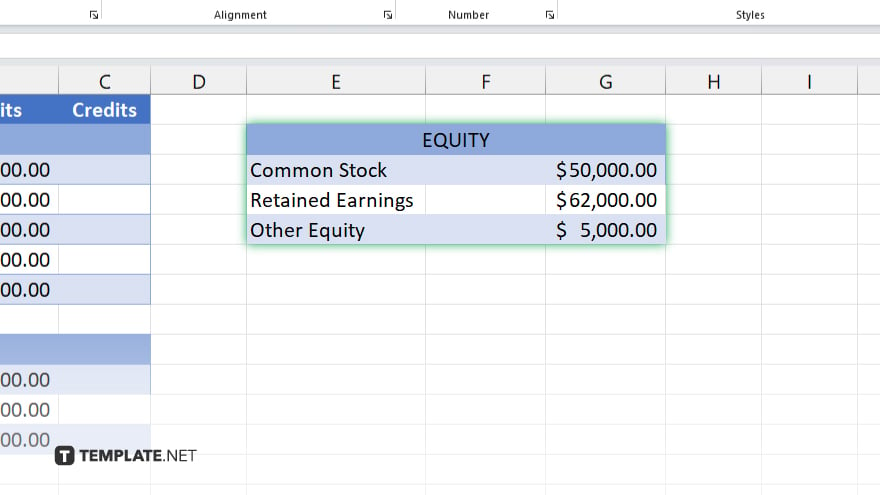
After liabilities, list all equity accounts including common stock, retained earnings, and other equity instruments. Input these values in the “Credits” column, opposite the assets and liabilities.
-
Step 5. Calculate Totals
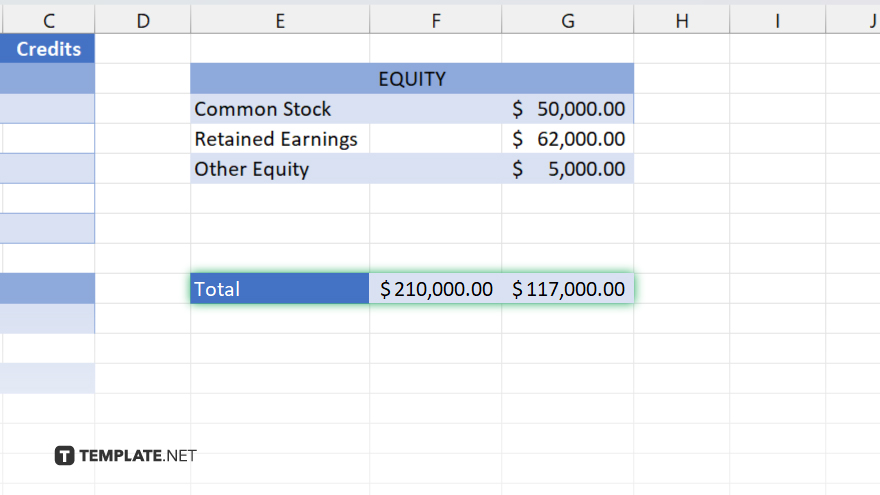
At the bottom of your list, calculate the total for both the “Debits” and “Credits” columns. Ensure that both totals are equal to maintain a balanced sheet, reflecting the accounting equation: “Assets = Liabilities + Equity.”
You may also find valuable insights in the following articles offering tips for Microsoft Excel:
FAQs
What are the key components of a balance sheet?
The key components include assets, liabilities, and equity, which must balance according to the formula: “Assets = Liabilities + Equity.”
How can I ensure my balance sheet balances?
Double-check that the total of assets equals the sum of liabilities and equity and review all entries for accuracy.
Can I use formulas in Excel to calculate totals automatically?
Yes, you can use the SUM function in Excel to automatically calculate the totals for assets, liabilities, and equity.
Is it possible to import data into a balance sheet from other Excel sheets?
Yes, you can import data into your balance sheet using Excel’s data import features, such as linking cells from different worksheets.
What should I do if my balance sheet doesn’t balance?
Recheck all entries for errors, ensure all transactions are recorded, and verify that all formulas are correctly calculating totals.






