How to Create a Bar Chart in Microsoft Excel
Microsoft Excel makes creating a bar chart straightforward and efficient. In this guide, we provide a step-by-step process to convert your data into a visually appealing and professional bar chart, ideal for spreadsheet presentations and analysis.
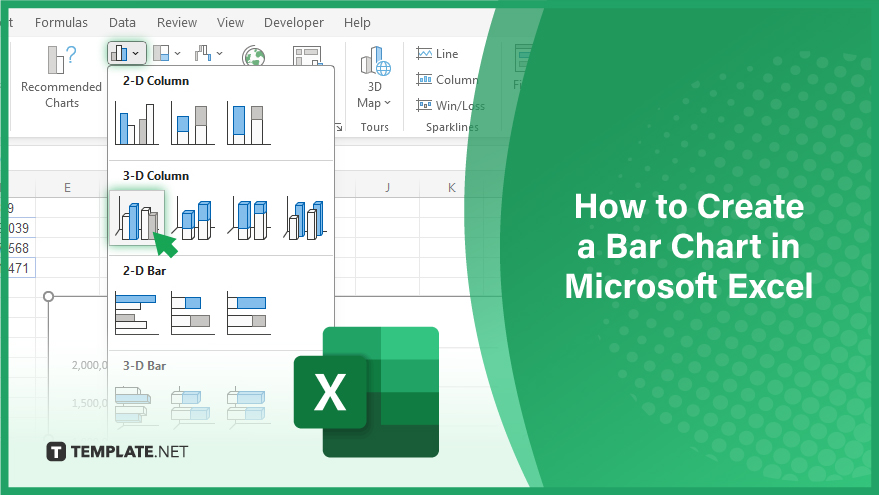
-
Step 1. Organizing Your Data for a Bar Chart
The journey to an impactful bar chart in Microsoft Excel begins with data preparation. It’s crucial to structure your data for Excel’s optimal interpretation. Imagine you’re dealing with product sales; you would arrange your data in two columns: the first for product names and the second for sales figures. Remember, Excel uses the first column as a label and the second for values in the bar chart. Proper arrangement is key to an accurate representation.
-
Step 2. Selecting the Data for Your Chart

Once your data is neatly organized, it’s time to select it. Use your mouse to highlight the cells encompassing your relevant data, including column headers. These headers play a vital role as they become part of the chart’s legend, guiding viewers through your data landscape. -
Step 3. Inserting the Bar Chart
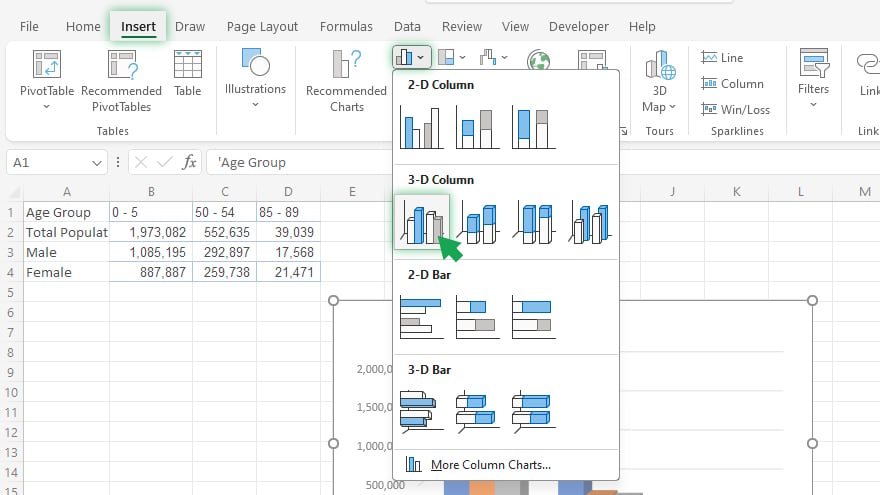
Next, navigate to the ‘Insert’ tab in Excel’s ribbon. In the ‘Charts’ section, you’ll find the ‘Column or Bar Chart’ option. Clicking this reveals a variety of bar chart styles. For our purpose, let’s pick ‘Clustered Bar.’ Selecting this option prompts Excel to generate your bar chart on the worksheet, which you can then resize and reposition as needed.
You may also find valuable insights in the following articles offering tips for Microsoft Excel:
Step 4. Adding a Chart Title
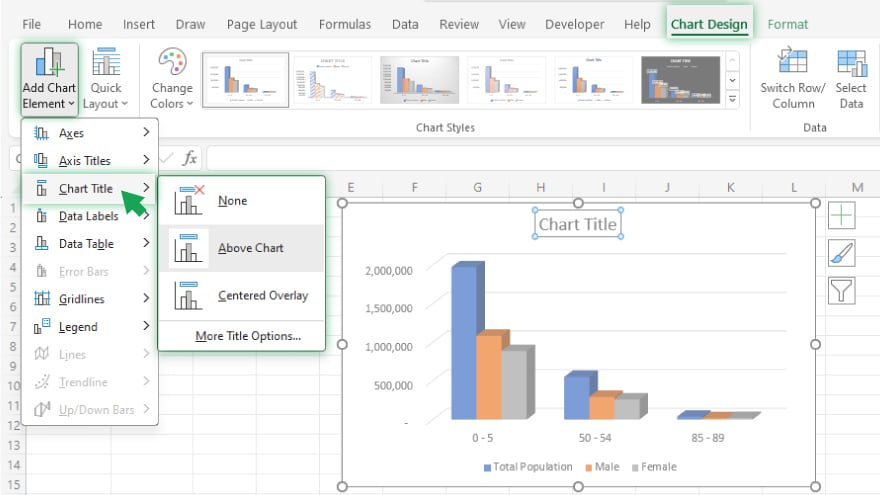
Since you already know how to make a chart in Excel, it’s time to customize it. Start with the title; a title brings context to your chart, making it immediately clear what the data represents. To add this, click on your chart, then explore the ‘Chart Tools’ tab. Under ‘Layout,’ you’ll find the ‘Chart Title’ option. Here, you can choose the title’s placement and enter the text that best describes your chart’s story.
Step 5. Customizing Axis Labels
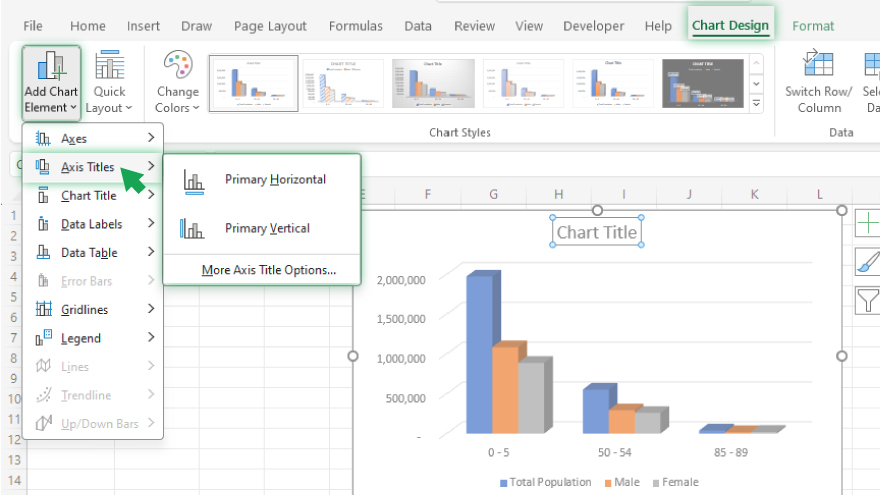
To enhance clarity, customizing axis labels is a great touch. Again under ‘Chart Tools’ and the ‘Layout’ tab, look for ‘Axis Titles.’ Here, you have the freedom to add and personalize titles for both horizontal and vertical axes, ensuring each axis communicates the data it represents.
Step 6. Altering Chart Colors for Visual Appeal
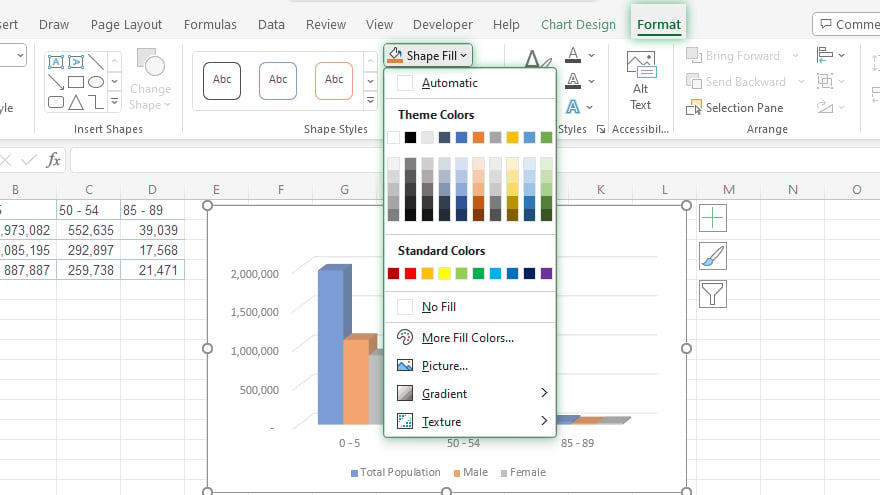
Finally, a splash of color can transform your chart from standard to striking. By clicking on the chart and going to the ‘Chart Tools’ and then ‘Format’ tab, you can select ‘Shape Fill.’ This option allows you to infuse your chart with colors that align with your presentation theme or personal preference, making your data not only informative but also visually engaging.
FAQs
What is a bar chart?
A bar chart is a graphical representation of data using bars of different heights or lengths to compare values across categories.
How do I select the correct data for a bar chart in Excel?
Choose the data set including the category names and values that you want to compare in the chart.
Can I add labels to my Excel bar chart?
Yes, you can add labels by customizing the axis titles and adding data labels for clarity.
Is it possible to change the color of the bars in an Excel bar chart?
Yes, you can change the bar colors by using the ‘Shape Fill’ option under the ‘Format’ tab.
How do I resize a bar chart in Excel?
Simply click and drag the edges of the chart to resize it according to your preference.






