How to Create a Barcode in Microsoft Excel
Microsoft Excel is not just for data analysis; it’s also an invaluable asset for inventory management through the creation of barcodes. Whether for product tracking, sales management, or logistical support, understanding how to create barcodes directly in your spreadsheets can significantly optimize your operational efficiency.
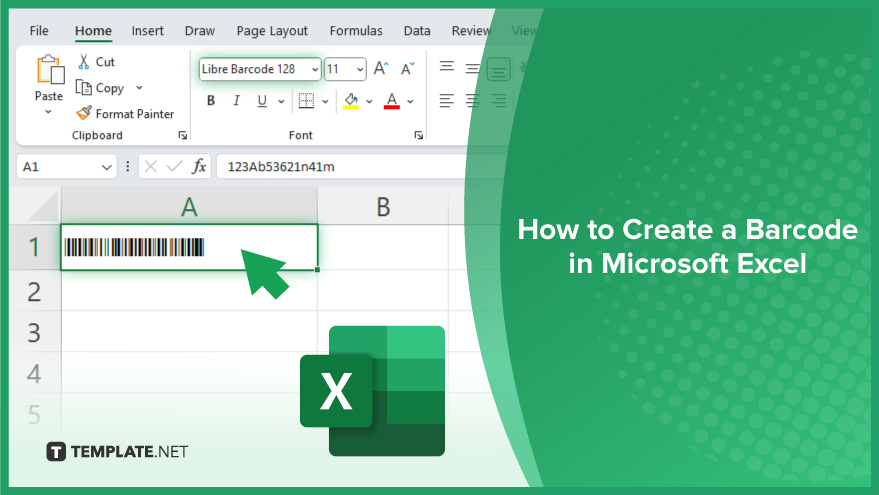
How to Create a Barcode in Microsoft Excel
Creating barcodes in Microsoft Excel is a straightforward process that can significantly enhance your inventory and data management strategies. This guide walks you through the necessary steps to generate barcodes, making it easy to integrate this powerful tool into your Excel spreadsheets for more effective tracking and organization.
-
Step 1. Install a Barcode Font
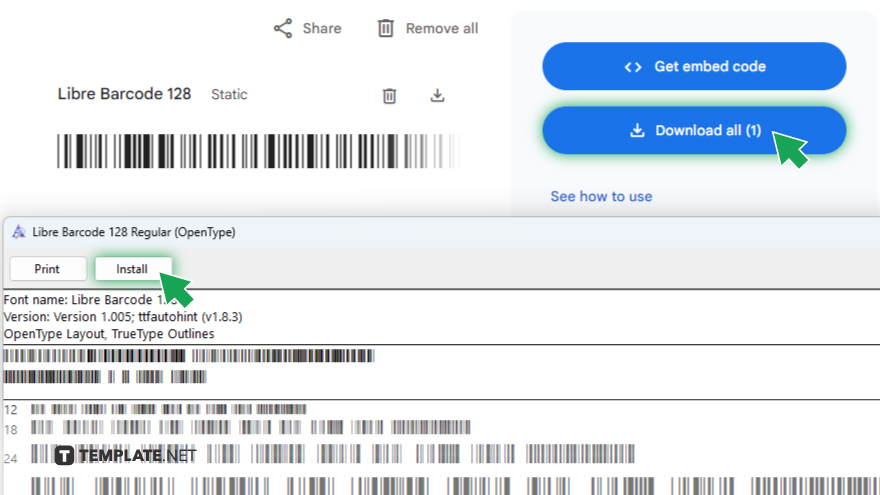
Before you can create barcodes in Excel, you need to install a barcode font on your computer. There are several free barcode fonts available online, such as Code 128 or Code 39. Download and install the font by right-clicking on the font file and selecting “Install.”
-
Step 2. Restart Excel
After installing the barcode font, restart Excel to ensure the font is available in your font list.
-
Step 3. Enter Data for Your Barcode
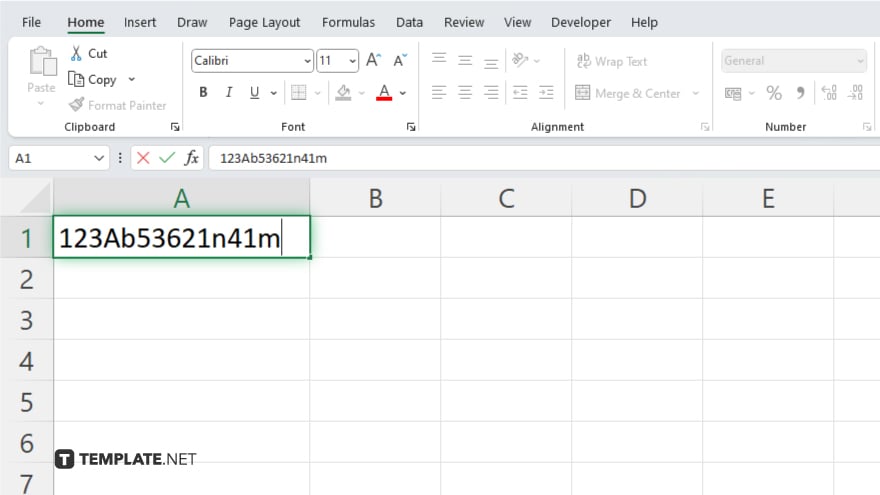
Open your Excel workbook and enter the data you wish to convert into a barcode in a cell or a series of cells. This could be numbers, letters, or a combination of both, depending on the barcode format you are using.
-
Step 4. Format the Cell with the Barcode Font
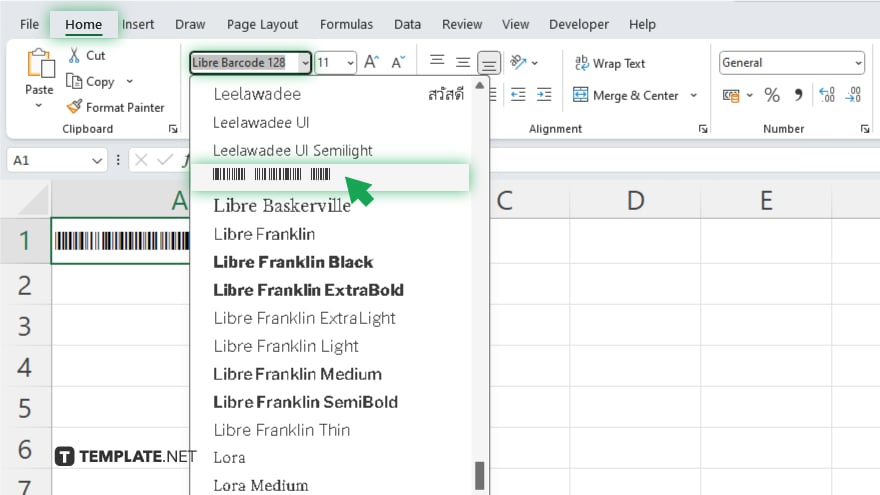
Select the cell or cells containing your barcode data. Then, go to the Home tab on the ribbon, find the font dropdown, and select the barcode font you installed. Adjust the font size as needed to make the barcode clear and scannable.
-
Step 5. Test the Barcode
After converting your data into a barcode using the barcode font, it’s important to test the barcode to ensure it scans correctly. Use a barcode scanner to scan the printed Excel document or the screen directly, verifying that the barcode correctly represents your data.
You may also find valuable insights in the following articles offering tips for Microsoft Excel:
- How to Unprotect Microsoft Excel Sheet Without Password
- How to Shade Every Other Row in Microsoft Excel
FAQs
Where can I find a barcode font for Excel?
Barcode fonts can be downloaded from various online sources, often free of charge, such as the Code 128 or Code 39 font families.
Can I create QR codes in Excel as well?
Yes, you can create QR codes in Excel using specific QR code fonts or by integrating Excel with a QR code generator add-in.
Do I need special software to scan the barcodes created in Excel?
No special software is needed; any standard barcode scanner can read the barcodes generated in Excel, provided they are clear and correctly formatted.
Can Excel barcodes be used for commercial purposes?
Yes, barcodes created in Excel using appropriate fonts or tools can be used for commercial inventory, tracking, and sales purposes.
How do I ensure my Excel barcode scans correctly?
Ensure the barcode is clearly printed or displayed and test it with a barcode scanner, adjusting the size or font as necessary for accurate scanning.






