How To Create a Button in Microsoft Excel
Microsoft Excel allows for the customization of user interaction through the creation of buttons, a feature that significantly simplifies the execution of repeated tasks and macros. Whether you are a professional looking to optimize workflow or a student learning the ropes, incorporating buttons into your spreadsheets can lead to more efficient data management and operation execution.
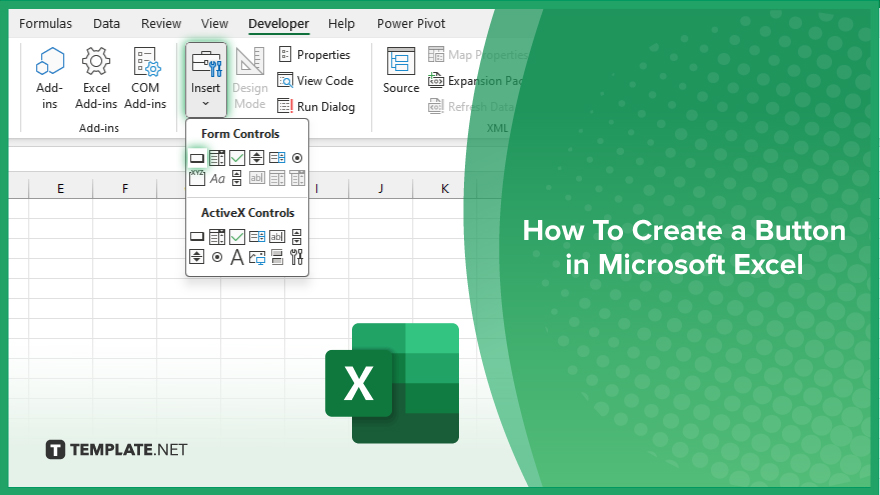
How To Create a Button in Microsoft Excel
Integrating interactive buttons into your Microsoft Excel spreadsheets enhances both functionality and efficiency. This guide outlines the straightforward steps to create and customize buttons.
-
Step 1. Enable the ‘Developer’ Tab
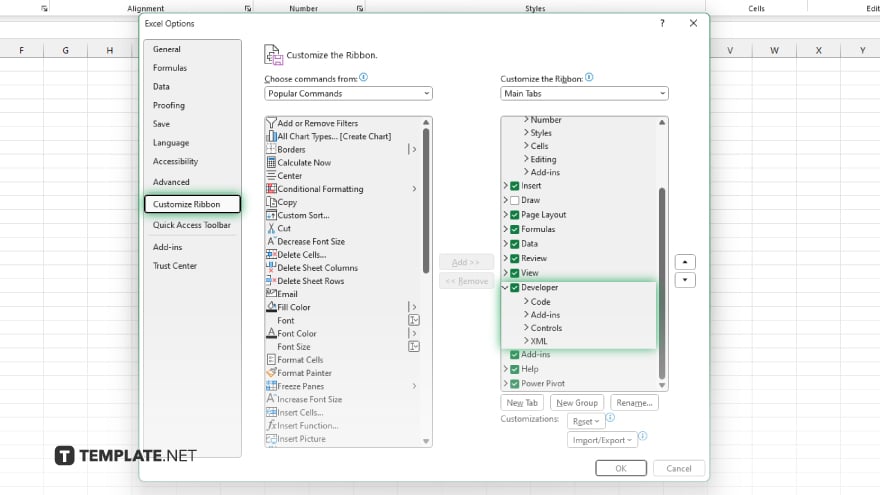
To start, make sure the “Developer” tab is visible in the Excel Ribbon of your worksheet. If it’s not, right-click on the Ribbon, select “Customize the Ribbon,” and check the “Developer” option in the right panel. This tab is essential for accessing the controls needed to insert a button.
-
Step 2. Insert a ‘Form Control’ Button
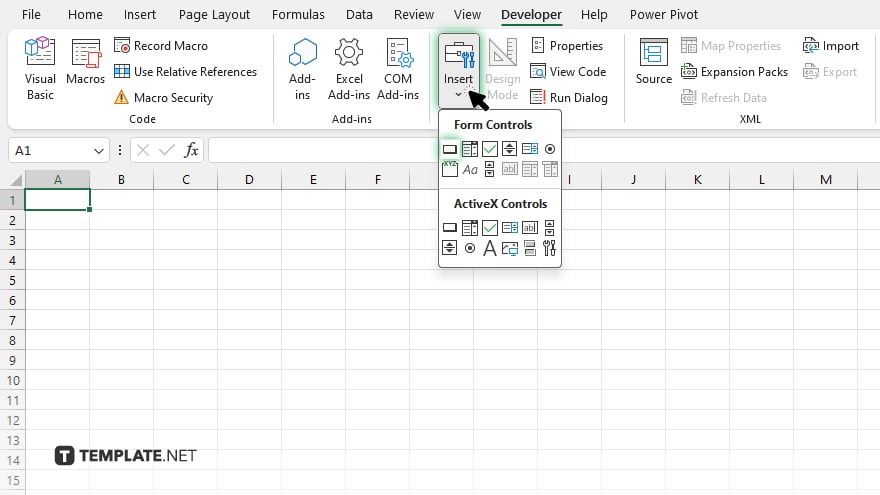
Click on the “Developer” tab, then select “Insert” from the “Controls” group. Under “Form Controls,” click on the button icon (it looks like a grey rectangle with text). Your cursor will change to a crosshair, allowing you to draw your button on the spreadsheet.
-
Step 3. Assign a Macro
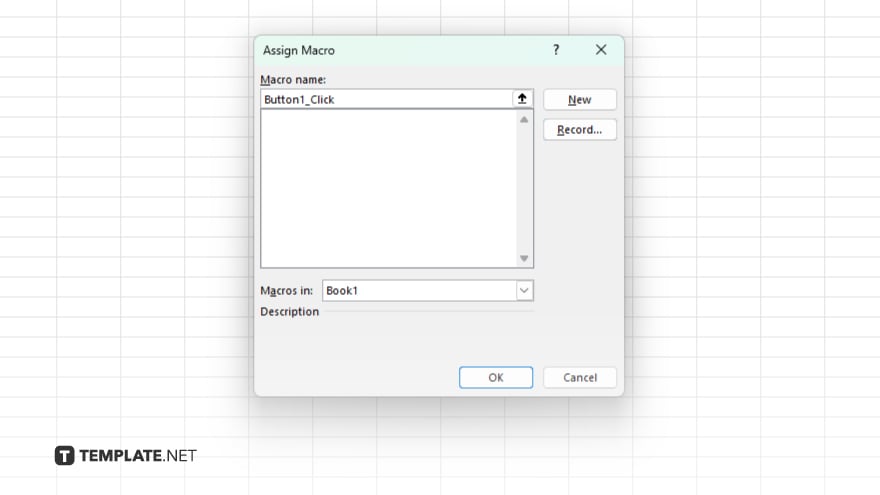
After drawing your button, the “Assign Macro” dialog box will automatically appear. Here, you can either select an existing macro to link to the button or create a new one by clicking “New.” The macro you choose will be executed when the button is clicked.
-
Step 4. Customize Button Text
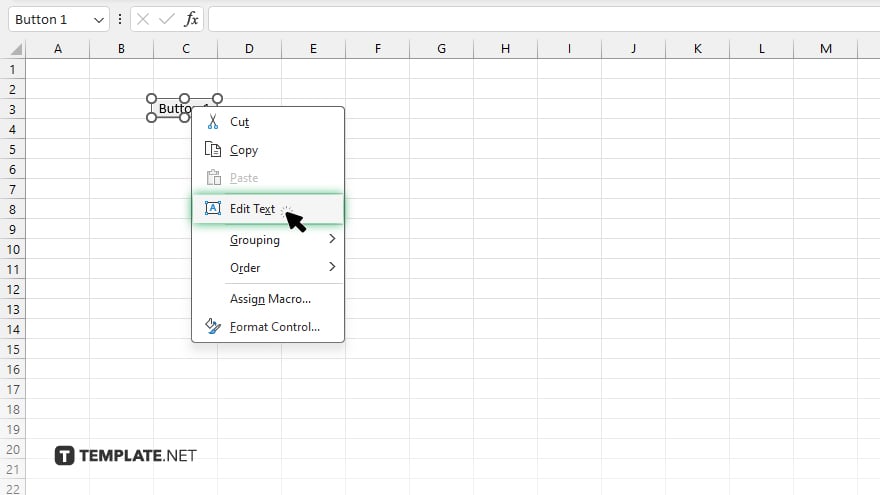
With the button still selected, right-click and choose “Edit Text” to change the default label to something more descriptive of the button’s function. Ensure the text clearly communicates the action the button will perform.
-
Step 5. Format the Button (Optional)
For additional customization, right-click on the button and select “Format Control.” This allows you to adjust the button’s appearance, including colors, font, and size, making it both functional and visually integrated into your spreadsheet.
You may also find valuable insights in the following articles offering tips for Microsoft Excel:
FAQs
How do I add a button to my Excel spreadsheet?
Enable the Developer tab, then use the “Insert” option under “Controls” to add a “Form Control” button.
Can I link a button to a specific Excel macro?
Yes, during the button creation process, you’ll be prompted to assign a macro that the button will execute when clicked.
Is it possible to edit the text on a button in Excel?
Yes, right-click the button and select “Edit Text” to customize the label.
How can I customize the appearance of my Excel button?
Right-click the button, choose “Format Control,” and adjust the formatting options as desired.
Can I move or resize the button after creating it in Excel?
Yes, you can click to select the button, then drag to move or adjust the handles to resize it.






