How to Create a Calculated Field in Microsoft Excel
Microsoft Excel allows users to create calculated fields, enabling custom calculations within pivot tables to enhance data analysis. Mastering the creation of calculated fields in Excel is crucial for obtaining precise and insightful results.
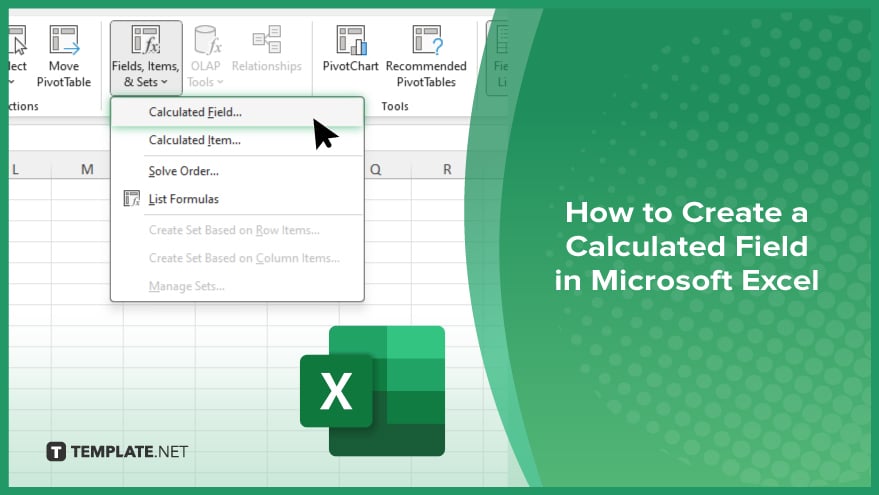
How to Create a Calculated Field in Microsoft Excel
Creating a calculated field in Microsoft Excel allows you to add personalized calculations to your pivot tables like a pro. Follow these steps to create a calculated field effectively:
-
Step 1. Select Your Pivot Table
Open your Excel workbook and select the pivot table where you want to add the calculated field. Ensure your pivot table is properly set up with the necessary data.
-
Step 2. Access the ‘Calculated Field’ Option
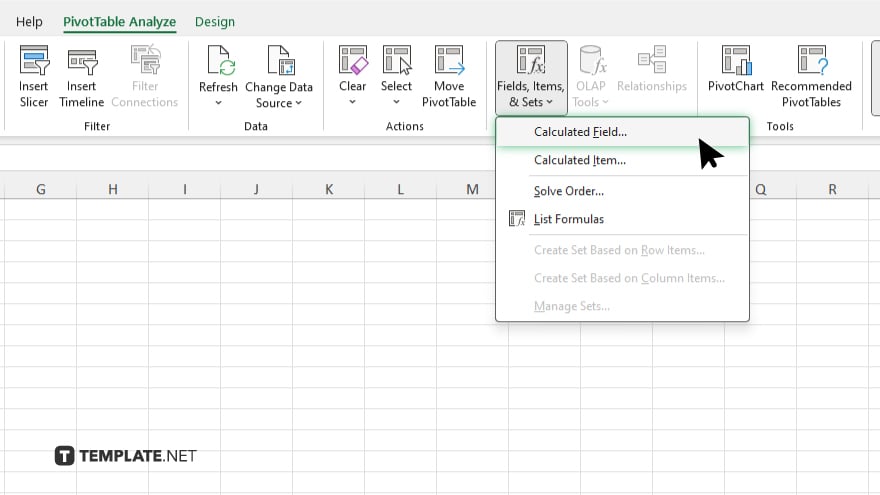
Go to the “Analyze” or “Options” tab on the “PivotTable Tools” ribbon. Click “Fields, Items & Sets” and choose “Calculated Field” from the dropdown menu.
-
Step 3. Define the Calculated Field
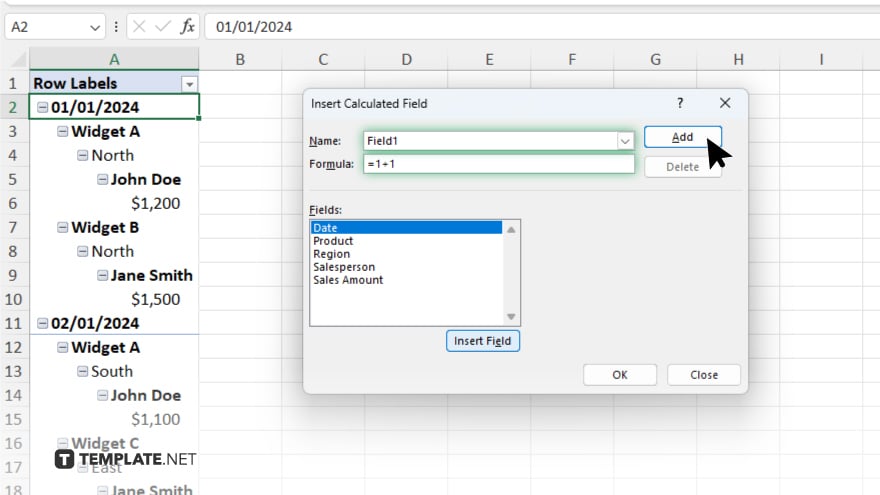
In the “Insert Calculated Field” dialog box, enter a name for your calculated field in the “Name” box. In the “Formula” box, type the formula you want to use for the calculation, using the field names from your pivot table.
-
Step 4. Add and Verify
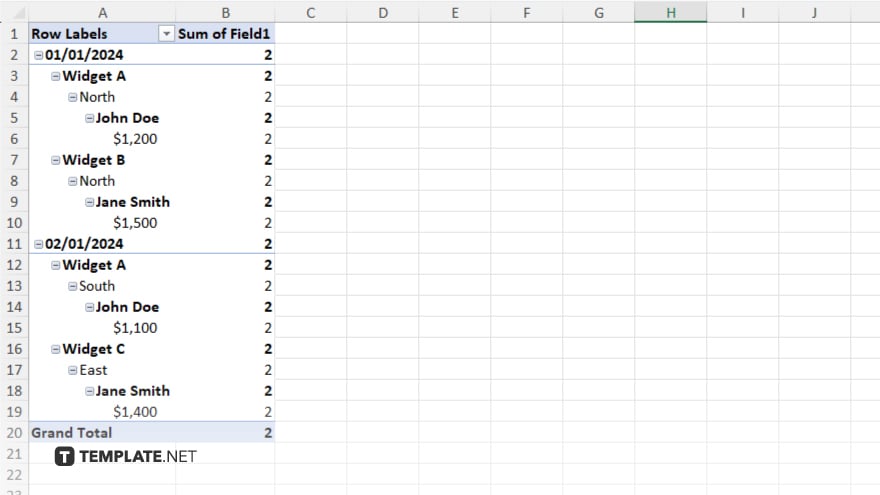
Click “Add” to include the calculated field in your pivot table. Verify that the new calculated field appears in your pivot table and check that it calculates correctly based on your defined formula.
-
Step 5. Save and Refresh
Save your Excel workbook to keep the changes. If necessary, refresh your pivot table to ensure the calculated field updates with any changes in the underlying data. Your pivot table now includes the custom calculations for enhanced data analysis.
You may also find valuable insights in the following articles offering tips for Microsoft Excel:
FAQs
Can I use multiple fields in a single calculated field formula?
Yes, you can use multiple fields in your formula for a calculated field.
Can I edit a calculated field after creating it?
Yes, you can edit a calculated field by accessing the “Fields, Items & Sets” menu and selecting “Manage Calculated Fields.”
Do calculated fields update automatically when data changes?
Yes, calculated fields update automatically when you refresh the pivot table.
Can I use Excel functions in my calculated field formula?
Yes, you can use standard Excel functions in your calculated field formula.
Is there a limit to the number of calculated fields I can create?
No, there is no specific limit to the number of calculated fields you can create in a pivot table.






