How to Create a Chart in Microsoft Excel
Microsoft Excel stands as a versatile tool for crafting detailed charts and turning complex data into clear visual narratives. This guide leads you through the straightforward steps of chart creation in Excel, from data input to final customization.
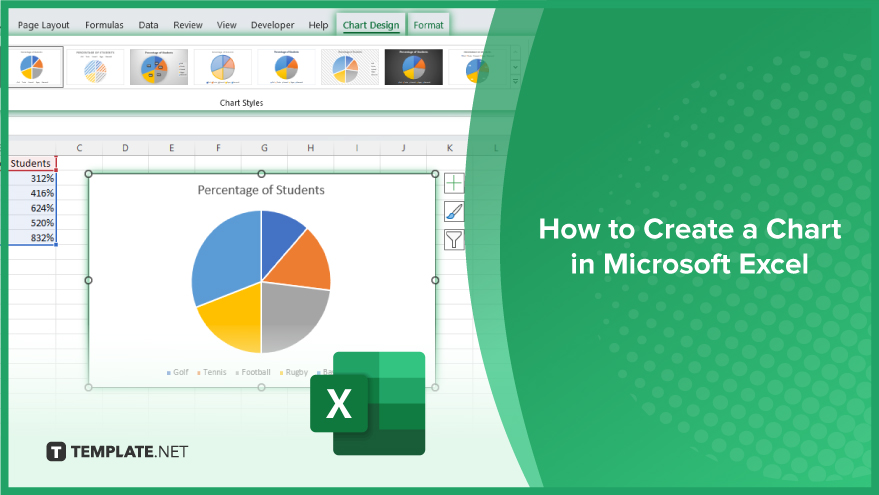
How to Create a Chart in Microsoft Excel
-
Step 1. Preparing Your Data for a Chart
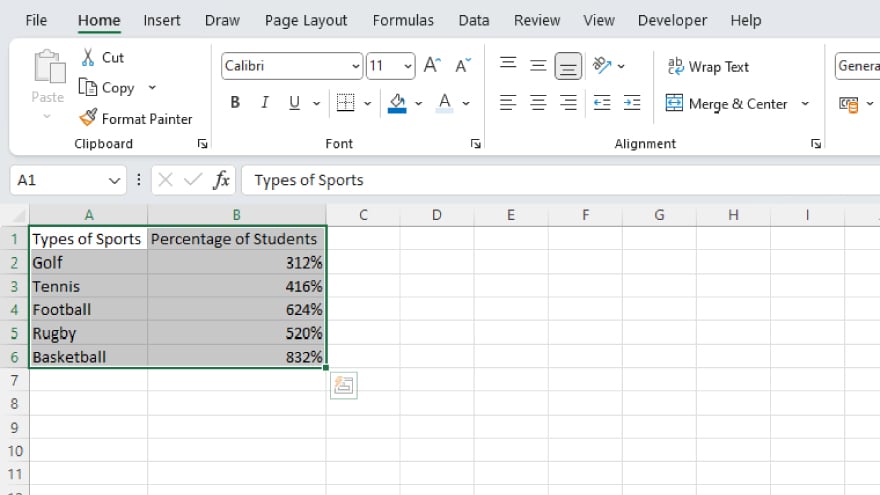
The initial step in chart creation in Microsoft Excel involves preparing your data. Organize your data in rows or columns on a worksheet, with each row or column representing a different data series, and each cell within them representing an individual data point. To select the data for your chart, click and drag over the relevant cells. Remember to include the column or row headers, as these are used by Excel to generate the chart legend.
-
Step 2. Inserting a Chart in Excel
With your data selected, navigate to the ‘Insert’ tab in the Excel ribbon. Here, you’ll find a ‘Charts’ section. Choose the type of chart you wish to insert and then pick a specific style for it. Excel will then create a chart based on the data you’ve selected in a spreadsheet.
-
Step 3. Customizing Your Chart
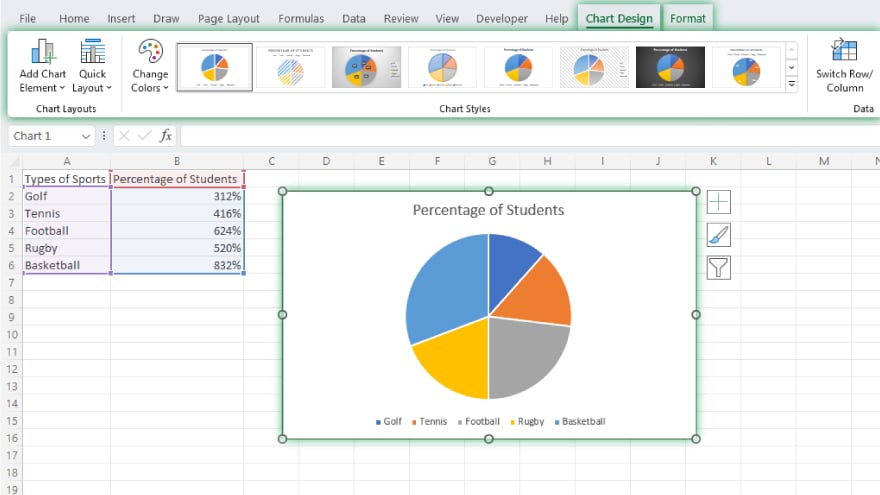
Once your chart is inserted, you have the option to tailor it to your requirements. Excel offers a variety of customization choices, such as altering the chart title, formatting the legend, modifying axis labels, changing color schemes, and more. To access these customization tools, click on the chart and explore the options under the ‘Chart Tools’ tabs on the Excel ribbon.
You may also find valuable insights in the following articles offering tips for Microsoft Excel:
FAQs
How do I start creating a chart in Microsoft Excel?
Organize your data in rows or columns, select the data points you want to include, and include headers for the chart legend.
What types of charts can I create in Excel?
Excel allows the creation of various chart types like bar charts, pie charts, line charts, and more.
How do I choose the right chart for my Excel data?
Consider the nature of your data and what you want to communicate to determine the appropriate chart type.
What are the steps to insert a chart in Excel?
Go to the ‘Insert’ tab, click on ‘Charts,’ select your desired chart type, and choose a specific style.
Can I customize the chart I created in Excel?
Yes, Excel enables the customization of chart titles, legends, axis labels, color schemes, and more through the ‘Chart Tools’ tabs.






