How To Create a Check Box in Microsoft Excel
Microsoft Excel allows you to incorporate check boxes, offering a dynamic way to interact with data. Perfect for professionals and students, understanding how to implement this feature can greatly enhance your data management and presentation capabilities.
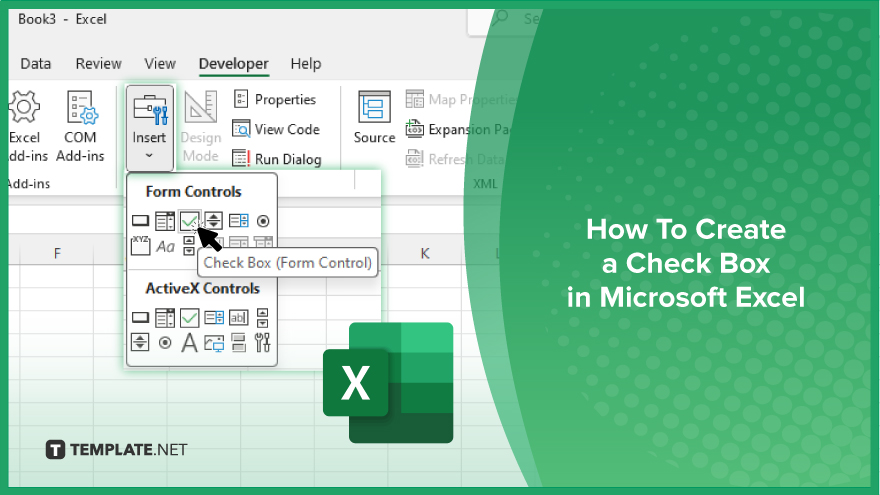
How To Create a Check Box in Microsoft Excel
Incorporating checkboxes in Microsoft Excel can transform your spreadsheets into interactive tools. Follow these steps to easily add and configure check boxes, enhancing the user experience and functionality of your data.
-
Step 1. Enable the ‘Developer’ Tab
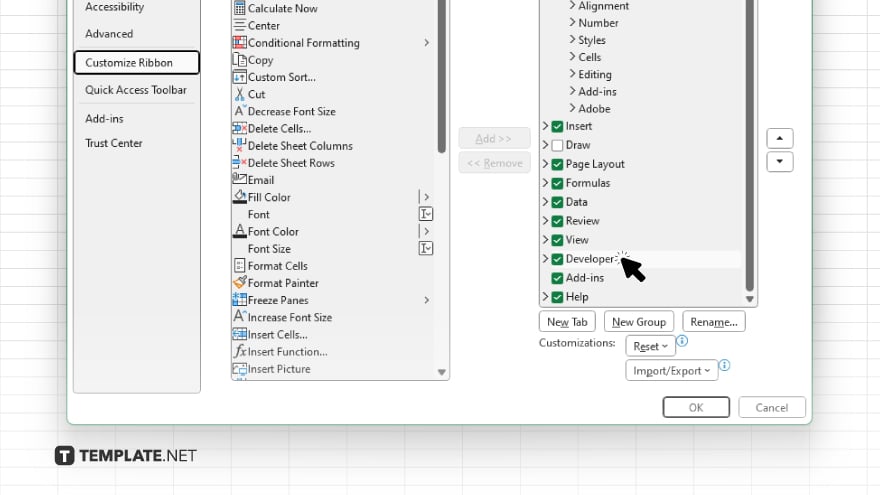
Begin by making the “Developer” tab visible if it isn’t already. Go to “File,” select “Options,” then “Customize Ribbon.” In the right column, check the box next to “Developer,” and click “OK.”
-
Step 2. Insert a Check Box
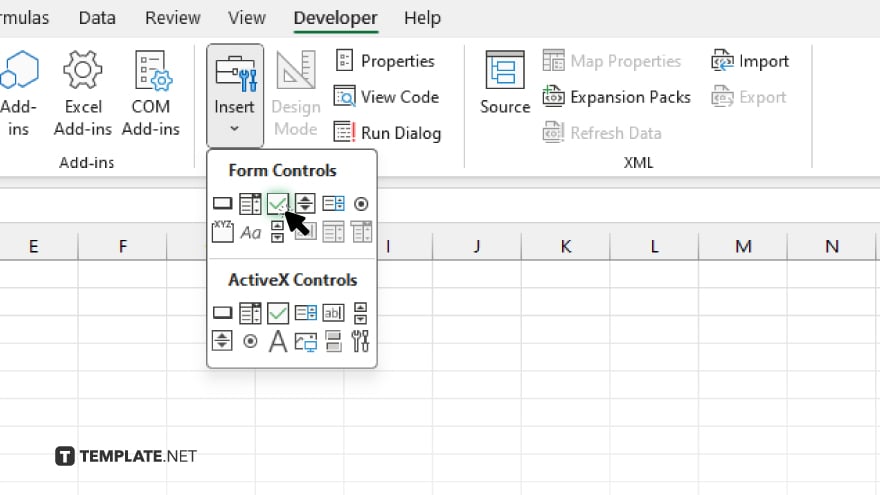
With the “Developer” tab now available, click on it and find the “Controls” group. Click on “Insert,” then under “Form Controls,” choose the check box icon. Click anywhere in your worksheet to place a check box.
-
Step 3. Position and Size the Check Box
Select the check box and drag it to the desired location in your spreadsheet. Resize it by dragging the sizing handles if necessary.
-
Step 4. Customize the Check Box Label
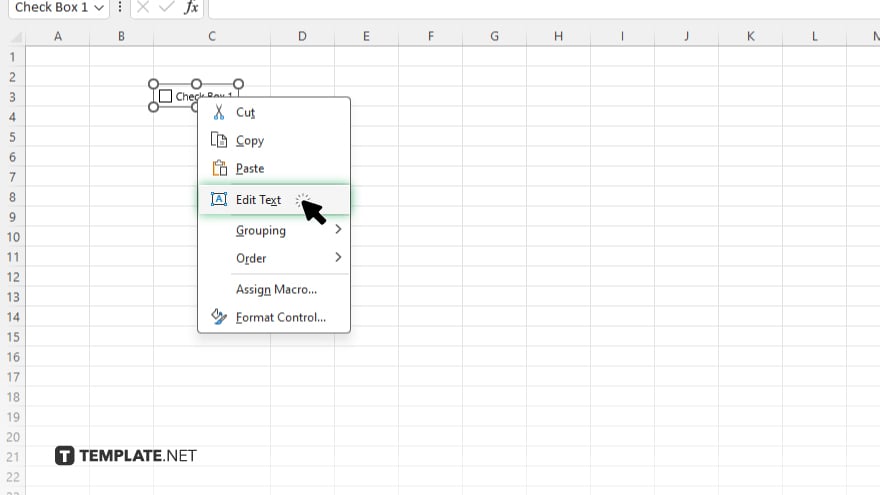
Right-click the check box and select “Edit Text” to change the default label. Type the appropriate label that corresponds to its function.
-
Step 5. Link the Check Box to a Cell
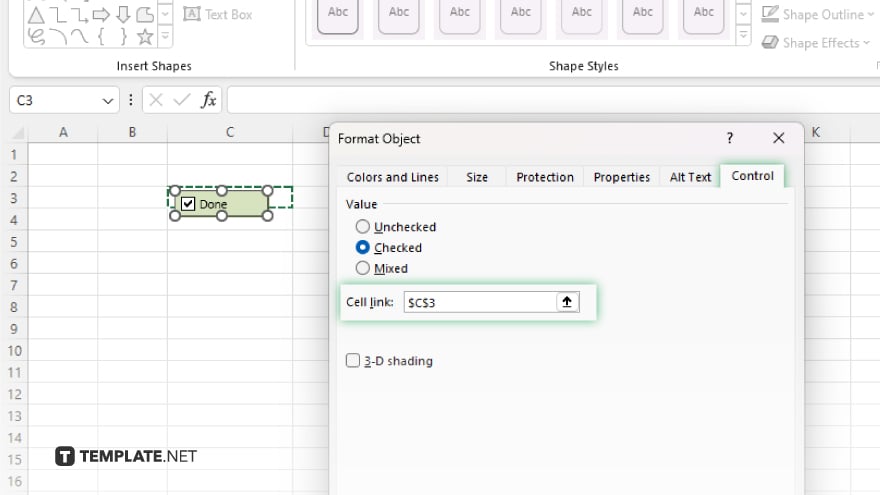
To make the check box functional, right-click it and choose “Format Control.” Navigate to the “Control” tab and enter a cell reference in the “Cell link” box. This links the check box’s state (checked or unchecked) to the value in the linked cell (TRUE or FALSE).
You may also find valuable insights in the following articles offering tips for Microsoft Excel:
FAQs
How do I delete a check box in Excel?
Select the check box and press the “Delete” key on your keyboard.
Can I copy check boxes to other cells?
Yes, you can copy and paste check boxes like other Excel elements, but you’ll need to individually link each new check box to a cell.
Is it possible to format the text of a check box?
Yes, right-click the check box, select “Edit Text,” and then use the standard font formatting options.
Can I change the default check and uncheck behavior?
The default behavior cannot be changed, but you can use cell linking to create custom behaviors based on the check box’s state.
How can I ensure the check box moves or sizes with the cell?
Right-click the check box, select “Format Control,” go to the “Properties” tab, and choose the appropriate option for “Object positioning.”






