How to Create a CSV File in Microsoft Excel
Microsoft Excel streamlines the process of converting spreadsheets into Comma-Separated Values (CSV) format, offering a straightforward method for creating files that are universally compatible with numerous systems and software. Export Excel data into a CSV file, ensuring seamless data transfer and interoperability.
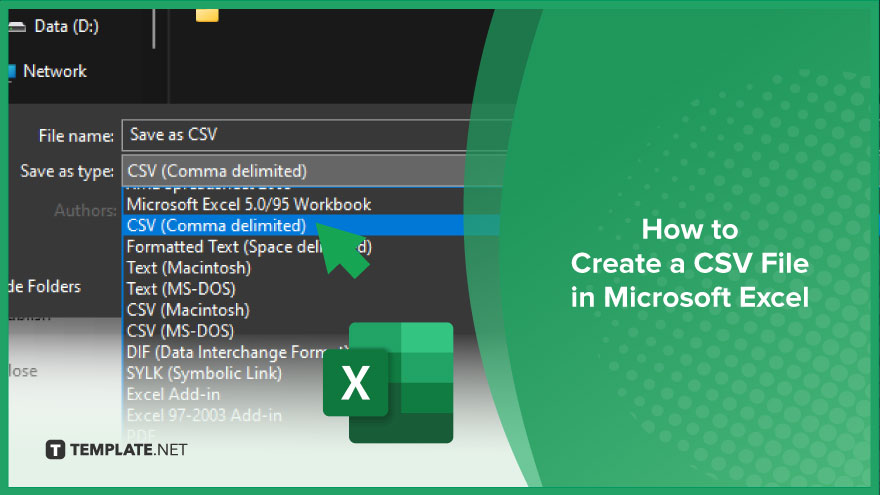
How to Create a CSV File in Microsoft Excel
Creating a CSV file from a Microsoft Excel spreadsheet is an essential skill for sharing data across different platforms without compatibility issues. These steps guide you through the simple process of converting your Excel data into a CSV format.
-
Step 1. Prepare Your Data
Ensure your Excel spreadsheet is organized and ready for conversion. This means your data should be in a tabular format, without merged cells, and each column should have a clear header.
-
Step 2. Open the Save As Dialog
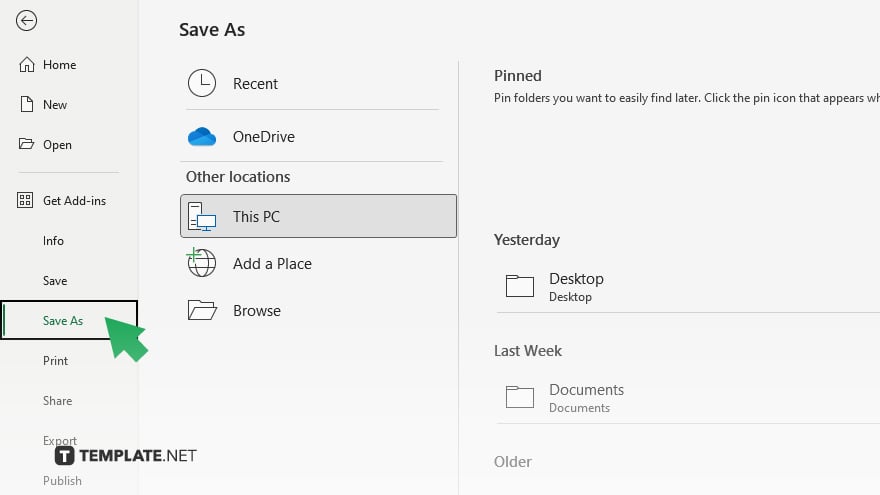
With your spreadsheet ready, click on the ‘File’ tab in the top-left corner of Excel, then select ‘Save As.’ This action opens the Save As dialog box, where you can choose where you want to save your file.
-
Step 3. Select the CSV Format
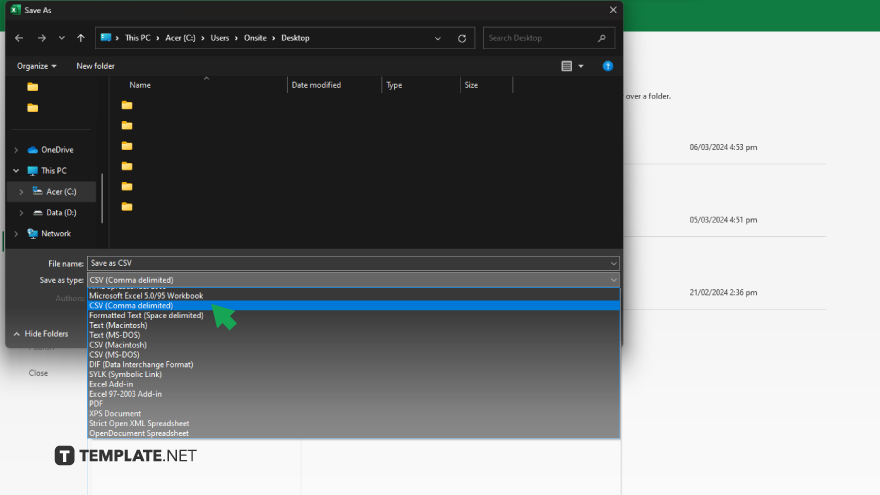
In the Save As dialog box, find the ‘Save as type’ dropdown menu. Scroll down and select ‘CSV (Comma delimited) (*.csv)’ as the file format. This option will save your current worksheet as a CSV file.
-
Step 4. Name Your File and Save
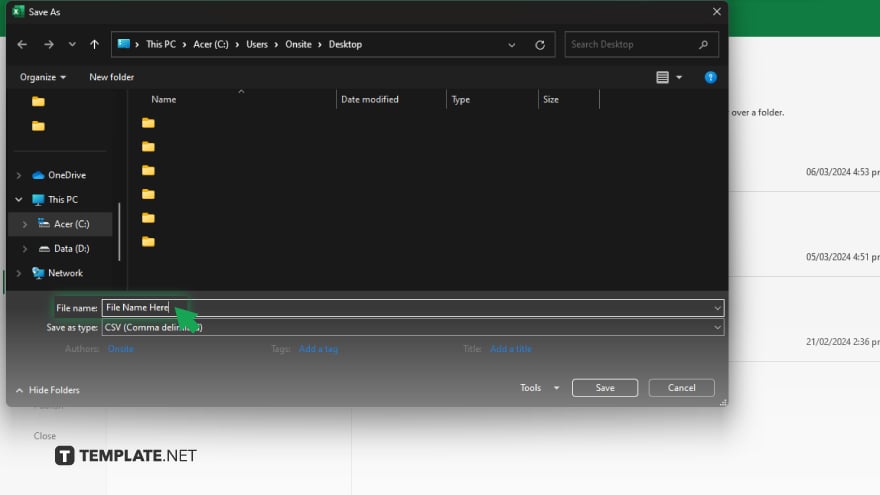
Enter a name for your CSV file in the ‘File name’ field. Choose a name that represents the data or purpose of the file. After naming, click the ‘Save’ button to finalize the conversion.
-
Step 5. Address Compatibility Prompts
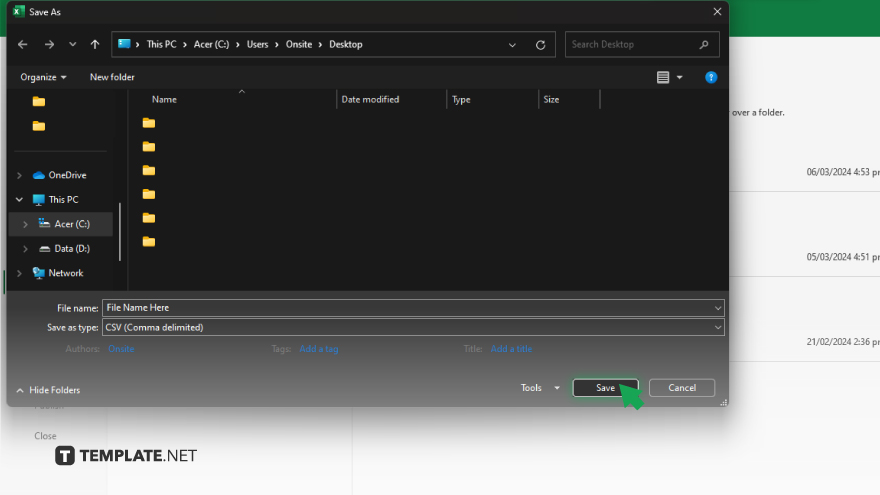
Excel may prompt you about features incompatible with CSV format since CSV files only support plain text. Click ‘Yes’ to proceed, understanding that some features like formulas and formatting will not be saved in the CSV file.
You may also find valuable insights in the following articles offering tips for Microsoft Excel:
FAQs
What is a CSV file?
A Comma-Separated Values file is a plain text file that uses a comma to separate values, making it widely used for storing tabular data in a simple, universal format.
Can I save multiple Excel sheets as a CSV file at once?
No, you can only save one sheet at a time as a CSV file since the format does not support multiple sheets.
Will saving an Excel file as a CSV keep my formulas?
No, saving as a CSV converts formulas to their current values because CSV files only support plain text.
How do I open a CSV file in Excel without losing data?
Open Excel first, then use the ‘File’ > ‘Open’ command to select your CSV file, which helps preserve the data formatting.
What should I do if my data contains commas when creating a CSV file?
Ensure your data is properly quoted or use a different delimiter if necessary, and Excel will handle the commas within quoted sections correctly when saving as CSV.






