How to Create a Database in Microsoft Excel
Microsoft Excel is an essential tool for creating databases, offering a flexible platform for organizing, storing, and managing information effectively. Learn how to set up a database within Excel, making it accessible for users to compile and analyze data with ease.
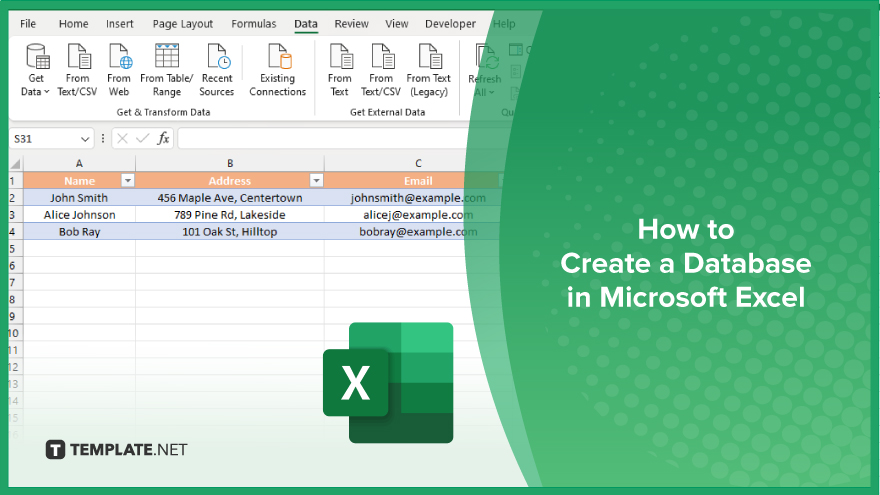
How to Create a Database in Microsoft Excel
Creating a database in Microsoft Excel is a strategic approach to data organization, enabling efficient management and analysis. Follow these essential steps to structure your data effectively, laying the groundwork for insightful and actionable analysis.
-
Step 1. Define Your Database Structure
Start by opening a new Excel workbook and deciding on the structure of your database. Plan your columns to represent different data fields, such as Name, Address, Email, etc. Each column will serve as a data field in your database, ensuring organized information.
-
Step 2. Enter Data Field Names in the First Row
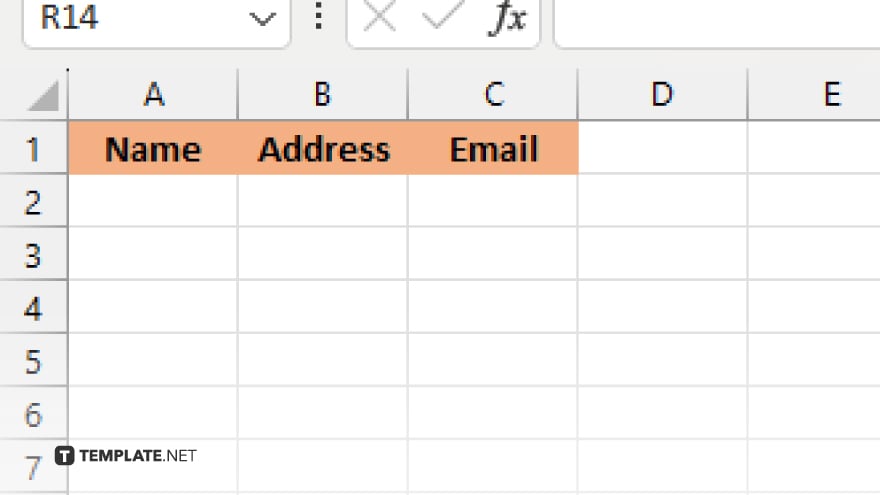
In the first row of your Excel sheet, enter the names of your data fields in separate columns. This row will act as the header row for your database, guiding data entry and ensuring consistency across your dataset.
-
Step 3. Input Your Data
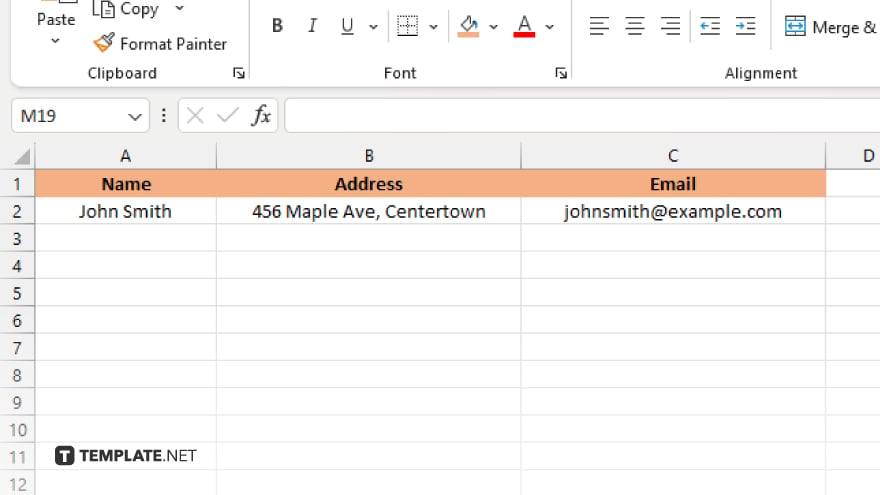
Begin entering your data beneath the header row, filling in each row with relevant information for each data field. Ensure accuracy and completeness to maintain the integrity of your database.
-
Step 4. Use Table Formatting
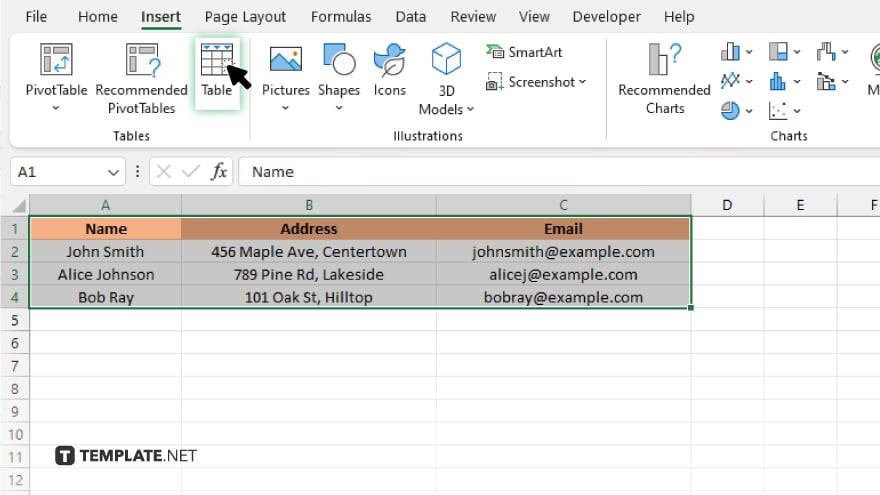
Highlight your data range, including the header row, then navigate to the “Insert” tab and select “Table.” Ensure the “My table has headers” option is checked. This action converts your data range into a formatted table, enhancing data management capabilities with sorting and filtering options.
-
Step 5. Apply Data Validation (Optional)
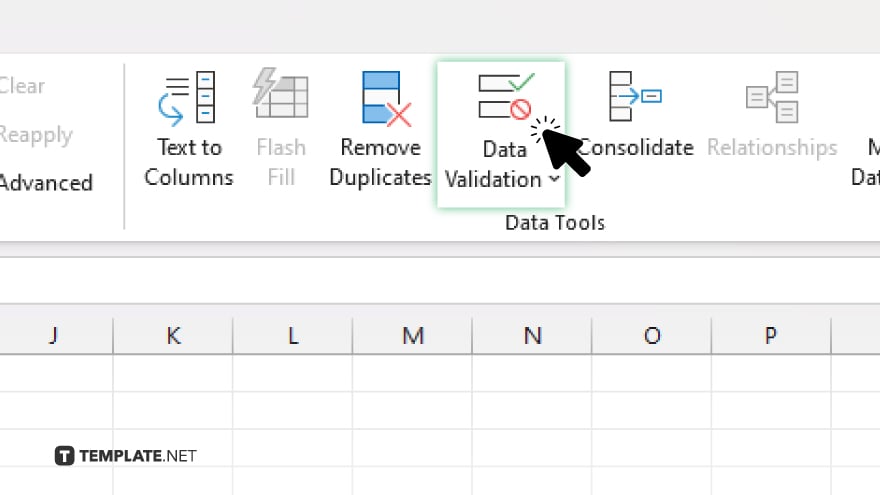
To maintain the accuracy of your database, consider using Excel’s Data Validation function. This can be found under the “Data” tab, allowing you to set rules for data entry in specific columns (e.g., email format, date ranges, dropdown lists) to ensure data consistency and reliability.
You may also find valuable insights in the following articles offering tips for Microsoft Excel:
FAQs
Can I create a relational database in Excel?
While Excel can manage data, it’s designed for flat data structures rather than complex relational databases.
How do I ensure my Excel database remains organized?
Use table formatting and data validation to maintain organization and integrity in your Excel database.
Is there a limit to the amount of data I can put in an Excel database?
Excel sheets can hold up to 1,048,576 rows by 16,384 columns, but performance may slow with extremely large datasets.
Can I share my Excel database with others for collaborative editing?
Yes. You can share your Excel database for collaborative editing through OneDrive or SharePoint.
How can I protect my Excel database from unauthorized changes?
Use Excel’s Protect Sheet or Protect Workbook functions to restrict editing and protect your data.






