How to Create a Drop Down List with Multiple Selections
In Microsoft Excel, mastering the art of creating drop-down lists with multiple selections can significantly boost your productivity. In this article, we review the simple steps to empower your spreadsheets with this powerful feature. Whether you’re a seasoned Excel user or just starting, you’ll find this guide easy to follow and invaluable for organizing your data effectively.
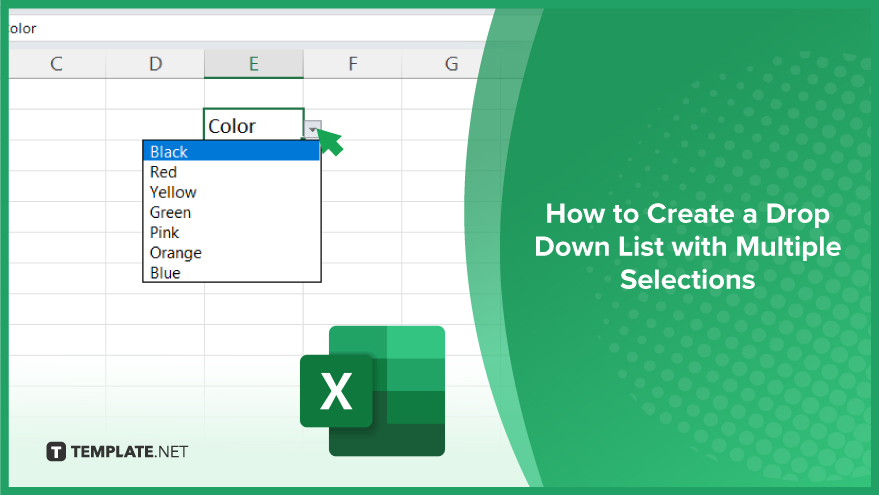
How to Create a Drop-Down List in Microsoft Excel with Multiple Selections
Drop-down lists with multiple selections can efficiently streamline data entry and organization in Microsoft Excel. Let’s begin to create and utilize this feature effectively in your sheet.
-
Step 1. Prepare Your Data
Open your Excel spreadsheet and navigate to the worksheet where you want to create the drop-down list. Ensure that the column where you want the drop-down list is ready and contains the appropriate headers.
-
Step 2. Define Your List
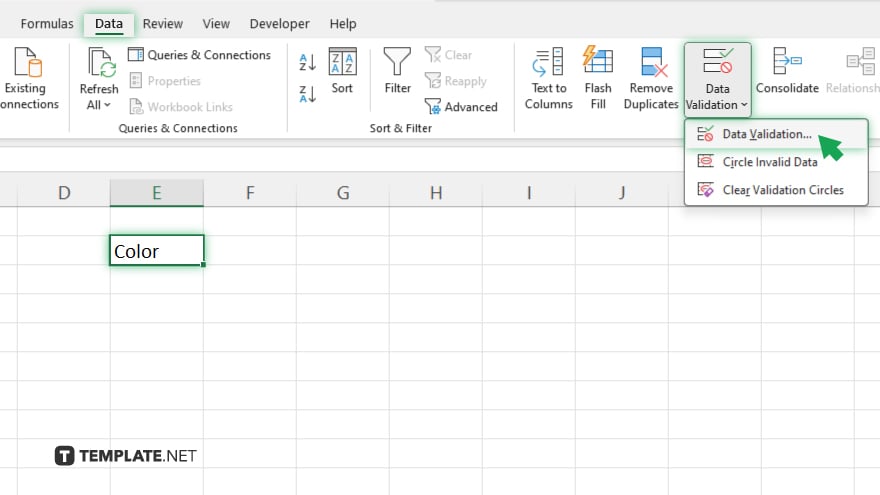
Select the cells where you want the drop-down list to appear. Go to the “Data” tab on the Excel ribbon, and click on “Data Validation” in the “Data Tools” group. In the “Settings” tab of the “Data Validation” dialog box, choose “List” from the “Allow” drop-down menu.
-
Step 3. Enter Your List Items
In the “Source” box, enter the list of items you want to include in your drop-down list, separated by commas. Alternatively, you can select a range of cells containing the items for your list.
-
Step 4. Enable Multiple Selections
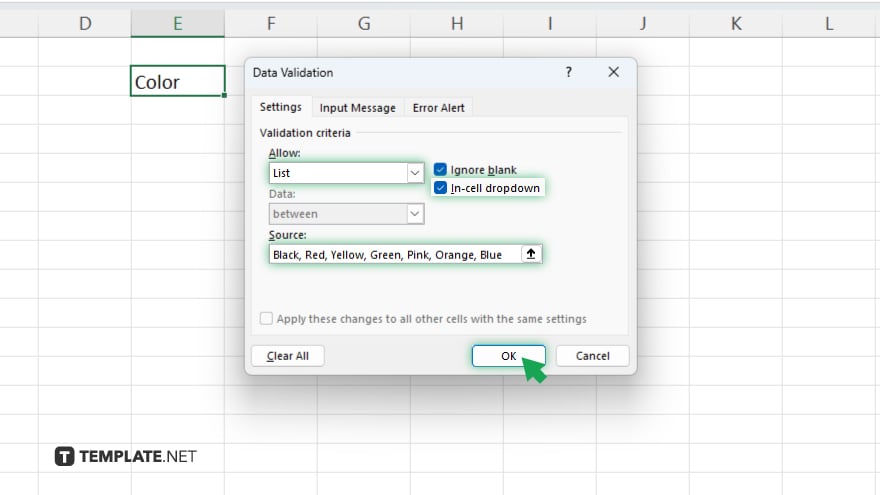
Check the “In-cell dropdown” option to allow users to select multiple items from the drop-down list.
-
Step 5. Test Your Drop-Down List
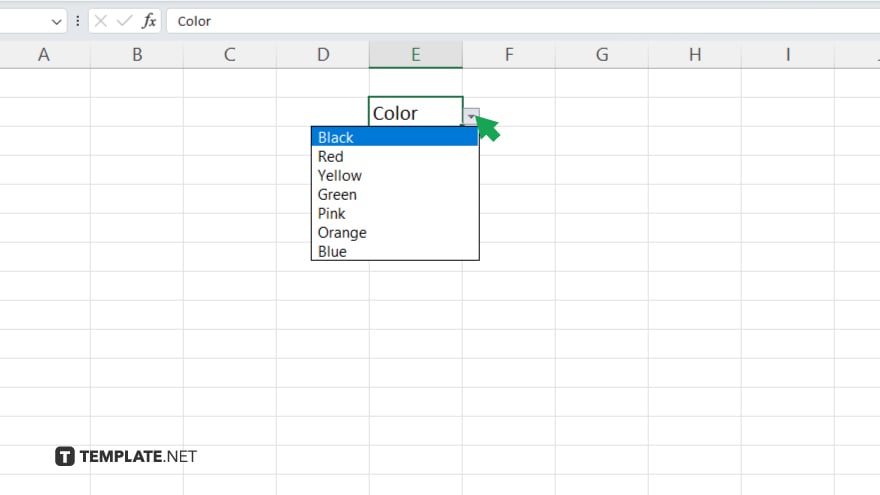
Click “OK” to close the “Data Validation” dialog box. Now, when you click on the drop-down arrow in the selected cells, you should see the list of items you entered. Test the drop-down list by selecting multiple items from the list. You can further customize the appearance and behavior of your drop-down list by exploring the various options available in the “Data Validation” dialog box.
You may also find valuable insights in the following articles offering tips for Microsoft Excel:
- How to Create Venn Diagrams with Excel Data
- How to Perform Three-Dimensional Transpositions in Excel
FAQs
Can I create a drop-down list with Excel for Office 365?
Yes, you can create drop-down lists in Excel for Office 365 using the Data Validation feature.
Can I edit the items in a drop-down list after I’ve created it?
Yes, you can easily edit the items in your drop-down list by adjusting the data source.
Can I make my drop-down list searchable?
Yes, you can create dependent drop-down lists by using Excel’s INDIRECT function along with named ranges.
Can I use a drop-down list in Excel Online?
Yes, you can create and use drop-down lists in Excel Online just like in the desktop version of Excel.
Can I create a drop-down list with dependent options?
Yes, you can create dependent drop-down lists by using Excel’s INDIRECT function along with named ranges.






