How to Create a Flow Chart in Microsoft Excel
Microsoft Excel is a powerful tool for creating flow charts. Whether you’re a professional, student, or just curious, our easy to follow instructions will make it a breeze to visualize complex processes.
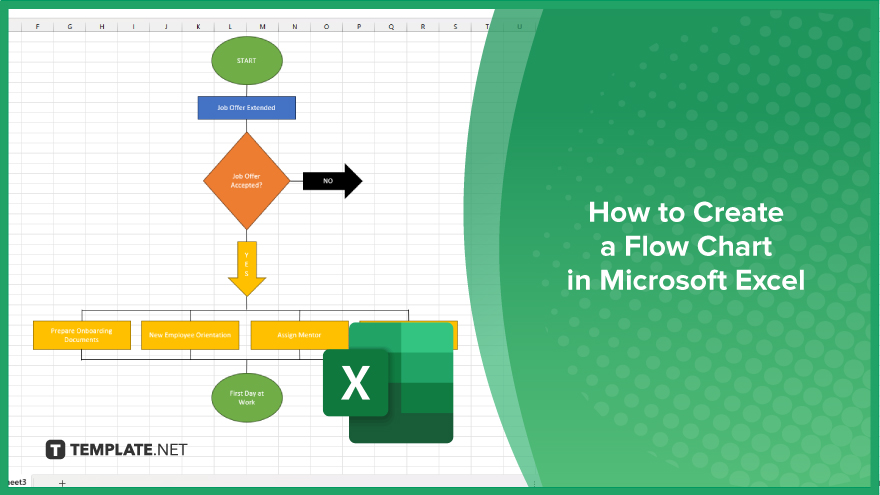
How to Create a Flow Chart in Microsoft Excel
You can easily create professional-looking flow charts in Microsoft Excel to streamline your projects. Follow these simple steps to get started.
-
Step 1. Open Excel and Set Up Your Workspace
Launch Microsoft Excel and open a new worksheet. Adjust the column widths and row heights to accommodate your flow chart.
-
Step 2. Add Shapes for Your Flow Chart
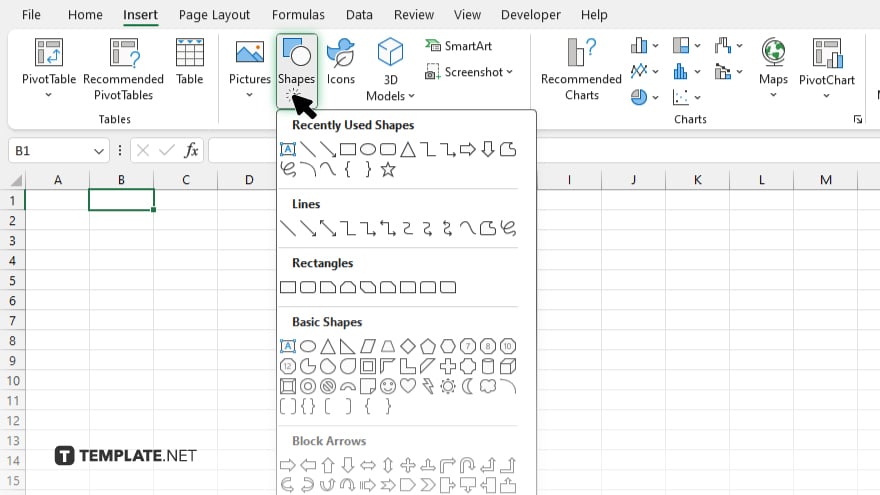
Click on the “Insert” tab, then select “Shapes” from the toolbar. Choose the shapes you need for your flow chart, such as rectangles for processes and diamonds for decisions.
-
Step 3. Draw Your Flow Chart
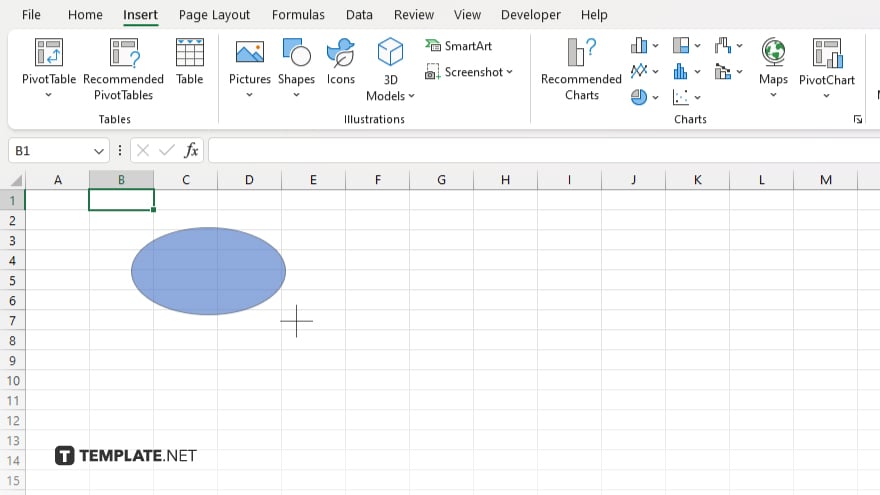
Click and drag to draw each shape onto the worksheet. Connect the shapes with lines to indicate the flow of your process. Use arrows to show the direction of the flow.
-
Step 4. Label Your Shapes
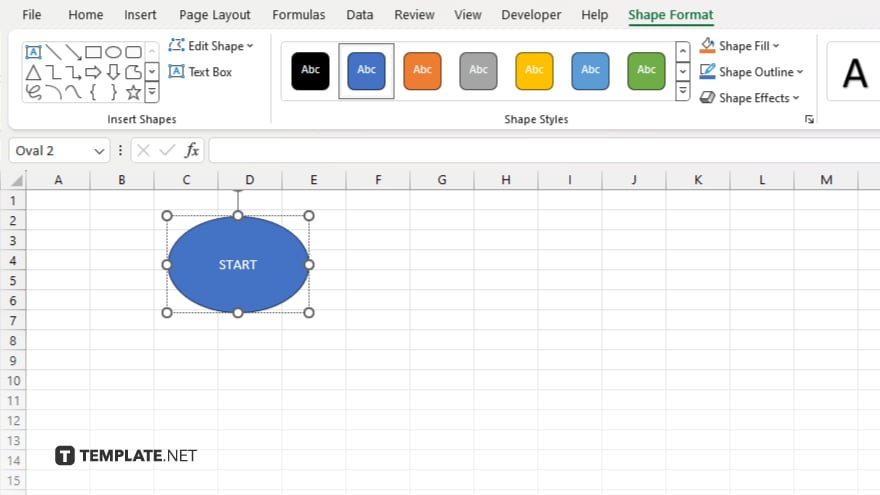
Double-click on each shape to add text and label it accordingly. Clearly define each step or decision in your process.
-
Step 5. Customize Your Flow Chart
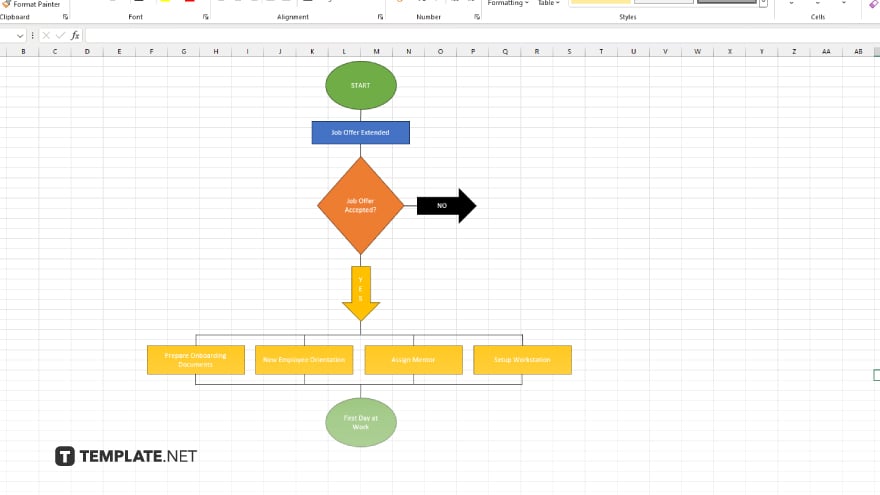
Format the shapes and lines to enhance the visual appeal of your flow chart. Change colors, fonts, and styles to make it easy to understand at a glance.
You may also find valuable insights in the following articles offering tips for Microsoft Excel:
FAQs
Can I create a flow chart directly in Excel without any additional software?
Microsoft Excel offers built-in tools for creating flow charts, making it convenient and accessible.
What shapes can I use in Excel to represent different elements of my flow chart?
Excel provides a variety of shapes, including rectangles for processes, diamonds for decisions, and arrows for connecting them.
Is it possible to customize the appearance of my flow chart in Excel?
You can customize colors, fonts, and styles to tailor the flow chart to your preferences and needs.
Can I add text to the shapes in my flow chart to provide more context?
Double-click on a shape to add text and label it accordingly to enhance clarity.
How can I share the flow chart I created in Excel with others?
You can easily save your Excel worksheet containing the flow chart and share it via email, print it out, or incorporate it into presentations or reports.






