How to Create a Flowchart in Microsoft Excel
Microsoft Excel is not just for spreadsheets; it’s also a powerful tool for creating flowcharts to map out processes and workflows visually. Practice how to design and customize flowcharts, making it simpler to communicate complex sequences and decision points.
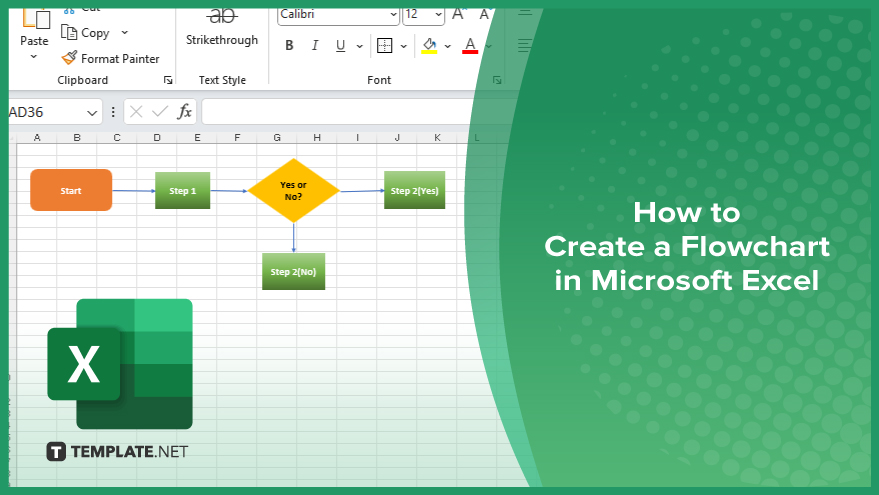
How to Create a Flowchart in Microsoft Excel
Creating a flowchart in Microsoft Excel is an effective way to visualize complex processes and enhance project planning. This guide will demonstrate Excel’s drawing tools to construct clear and useful flowcharts.
-
Step 1. Set Up Your Worksheet
Start by opening a new Excel worksheet. Adjust the grid size to give yourself a large, clear working area by changing the column widths and row heights to create more space for your flowchart components.
-
Step 2. Insert Shapes
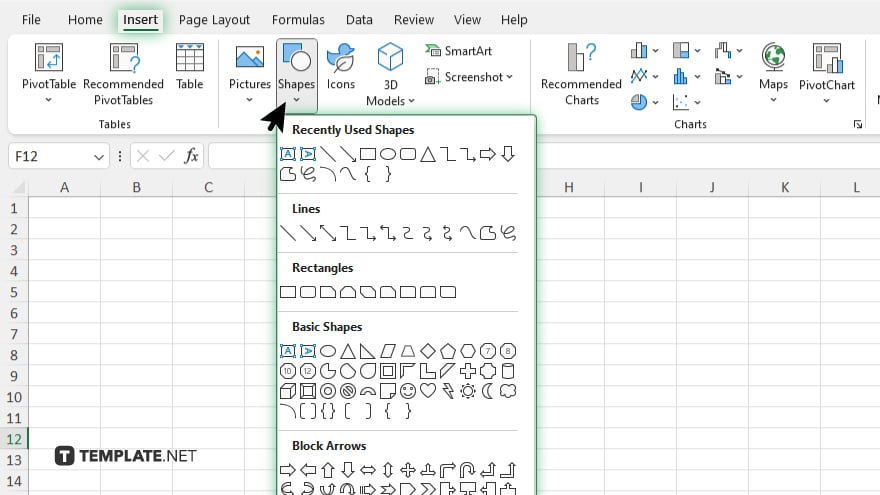
Navigate to the “Insert” tab on the Excel ribbon and click “Shapes.” Choose the shapes that best represent the different elements of your process, such as rectangles for steps, diamonds for decision points, and arrows for flow direction.
-
Step 3. Place and Connect Shapes
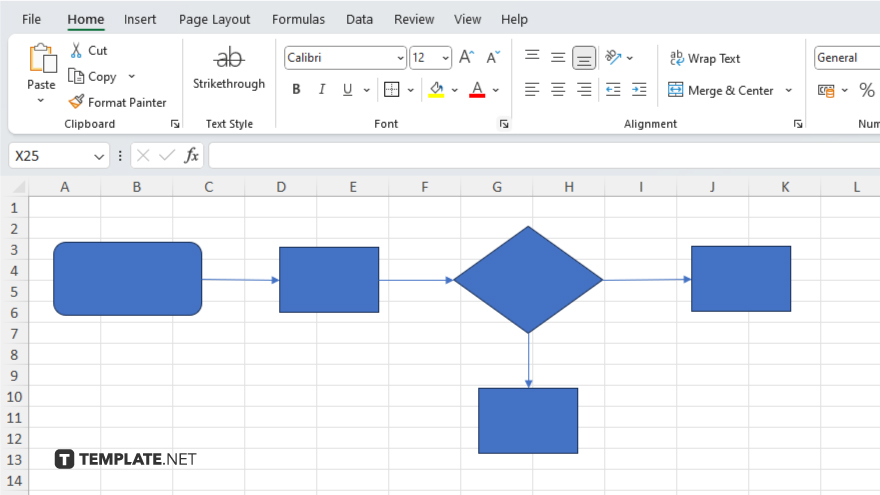
Draw your selected shapes on the worksheet by clicking and dragging. Arrange the shapes to match the flow of your process. Use arrows to connect the shapes and indicate the direction of the workflow.
-
Step 4. Add Text to Shapes
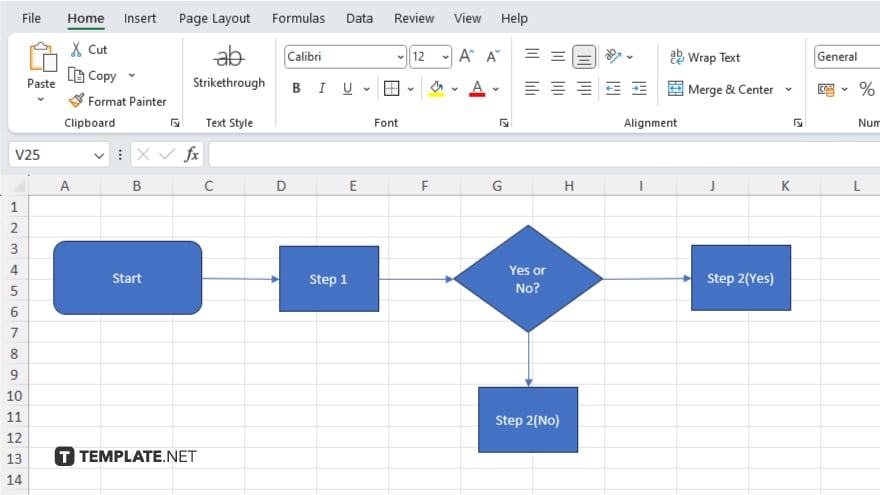
Double-click on each shape to add text that describes the step or decision the shape represents. Ensure the text is concise and clear so the flowchart is easy to understand.
-
Step 5. Format Your Flowchart
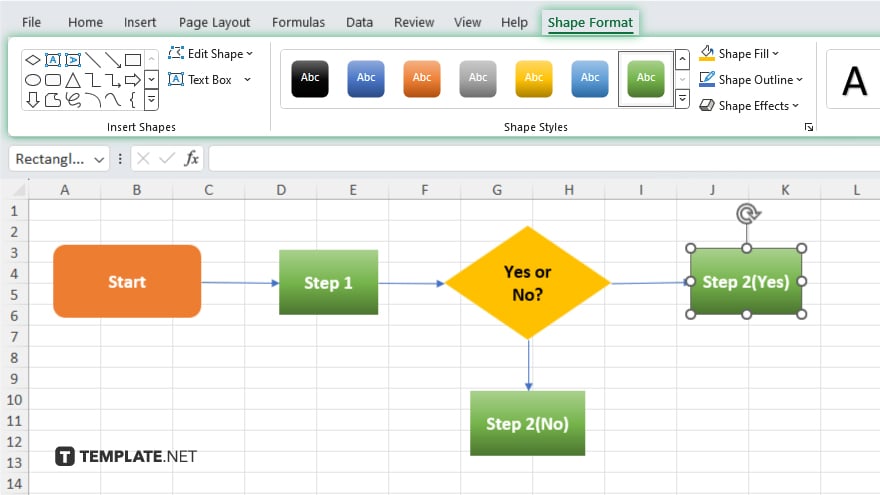
Use the “Format” tab to enhance the appearance of your chart. You can adjust the styles, colors, and lines of your shapes and connectors to make the flowchart visually appealing and easier to read.
You may also find valuable insights in the following articles offering tips for Microsoft Excel:
FAQs
Can I create a flowchart in any version of Excel?
Yes, you can create flowcharts in any modern version of Excel using the shapes and drawing tools available.
Do I need any special add-ons to make a flowchart in Excel?
No, you don’t need special add-ons; Excel’s built-in shapes and lines are sufficient to create detailed flowcharts.
How do I make my flowchart more visually appealing?
Use consistent color schemes, adjust shape sizes for importance, and align elements neatly to enhance visual appeal and readability.
Can I link flowchart shapes to Excel data?
While you can’t directly link shapes to data, you can use Excel formulas and functions in the text within shapes to reflect data changes.
Is it possible to save and share Excel flowcharts easily?
Yes, you can save your Excel file with the flowchart and share it just as you would any other Excel document, ensuring accessibility for collaboration or presentation.






