How to Create a Forecast Sheet in Microsoft Excel
Microsoft Excel is a powerful tool for data analysis. From sales projections to budget forecasting, Excel empowers you to easily make informed decisions. In this guide, we’ll walk you through the steps to create a forecast sheet in Excel.
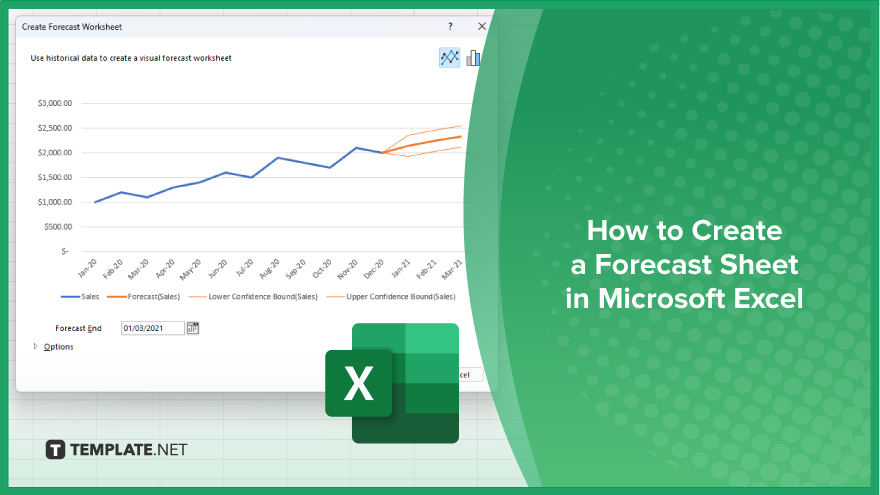
How to Create a Forecast Sheet in Microsoft Excel
Microsoft Excel offers an easy way to create forecast sheets, allowing you to predict outcomes based on historical data. Here’s how:
-
Step 1. Organize Your Data
Arrange your historical data in Excel, with each data point corresponding to a specific time period (e.g., months, quarters.)
-
Step 2. Select Data Range
Highlight the data range you want to use for forecasting. This typically includes both historical data and blank cells for future predictions.
-
Step 3. Open Forecast Sheet
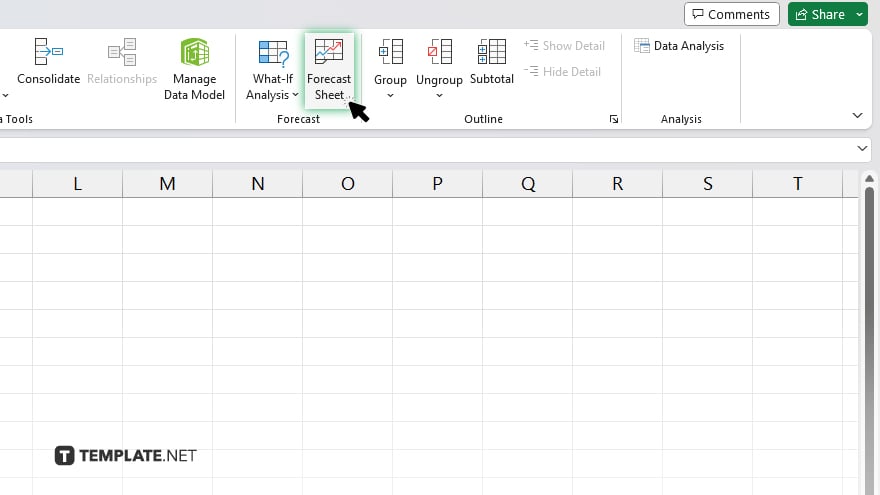
Navigate to the “Data” tab in Excel and select “Forecast Sheet.” This will open the Forecast Sheet dialog box.
-
Step 4. Customize Forecast Options
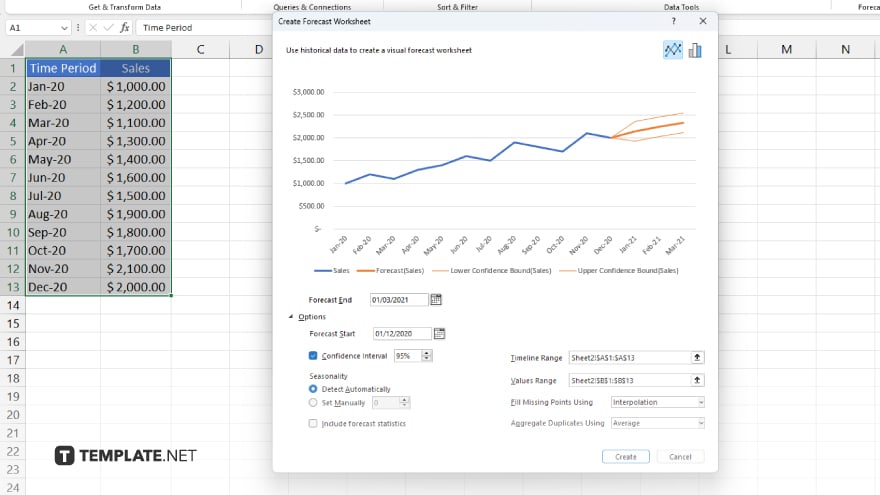
In the Forecast Sheet dialog box, specify options such as the forecast end date, confidence interval, and seasonality. Customize these settings based on your specific forecasting needs.
-
Step 5. Review Forecast
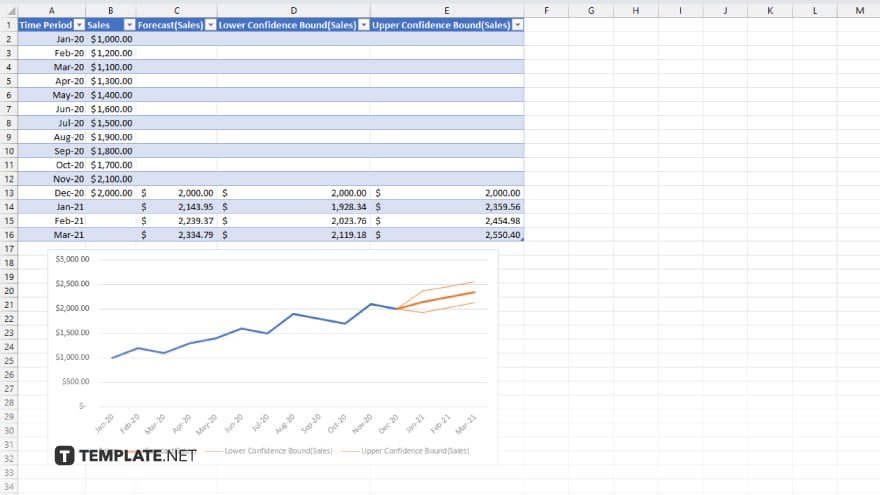
Once you’ve adjusted the forecast options, click “Create” to generate the forecast sheet. Review the forecasted values and charts to ensure they align with your expectations.
-
Step 6. Fine-Tune as Needed
Excel provides flexibility to fine-tune your forecast by adjusting input data or modifying forecast settings. Experiment with different parameters to improve forecast accuracy. Utilize the forecasted values generated by Excel to make informed decisions in your business or project planning. Monitor actual outcomes over time and refine your forecasts as needed.
You may also find valuable insights in the following articles offering tips for Microsoft Excel:
FAQs
How do I open the Forecast Sheet in Excel?
Navigate to the “Data” tab and select “Forecast Sheet.”
Can I customize the forecast end date in Excel?
You can specify the forecast end date in the Forecast Sheet dialog box.
Is it possible to adjust the confidence interval for the forecast?
Absolutely, you can customize the confidence interval according to your preferences.
What should I do if I want to change the seasonality settings?
You can adjust the seasonality settings in the Forecast Sheet dialog box.
Can I fine-tune the forecast after it’s generated?
Yes, Excel allows you to refine your forecast by adjusting input data or modifying forecast settings even after it’s been generated.






