How to Create a Formula in Microsoft Excel
Microsoft Excel stands as a pillar of modern data management, and at its core are formulas – the powerful tools that transform raw data into insightful information. This tutorial helps you process creating formulas in Excel, guiding you through each step to confidently execute calculations, from basic sums to more complex functions.
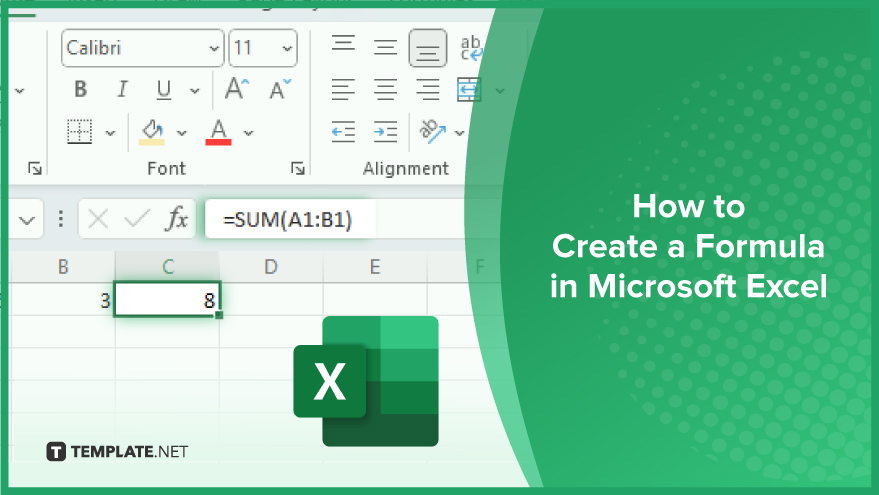
How to Create a Formula in Microsoft Excel
-
Step 1. Begin with Cell Selection
The first step in creating a formula in Excel is to select the cell where you want the formula’s result to be displayed. This can be an empty cell or one that already contains data, but remember, any existing data will be overwritten by the formula’s output.
-
Step 2. Initiate the Formula Creation
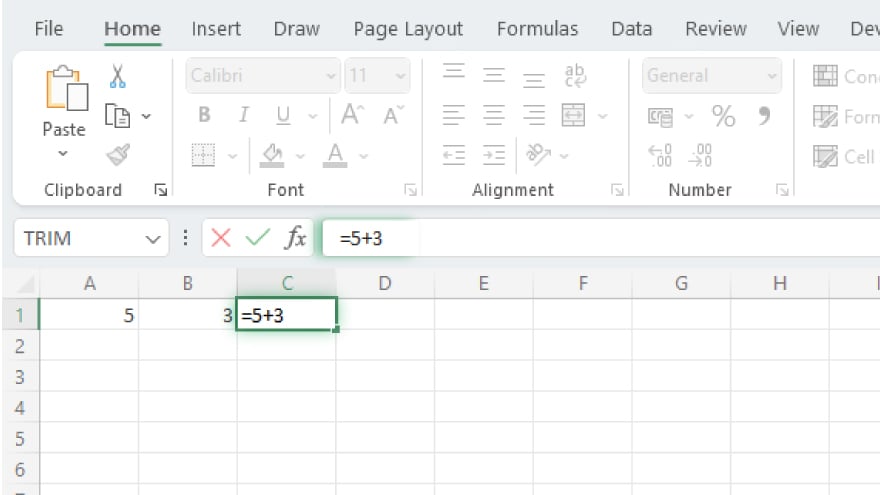
After selecting your cell, start the formula with an equals sign (=), signaling to Excel that you’re entering a formula. Then, type in your formula. For example, to add 5 and 3 together, simply input “=5+3” into the cell. Also, learn more about how to add formulas in Microsoft Excel.
-
Step 3. Execute the Formula
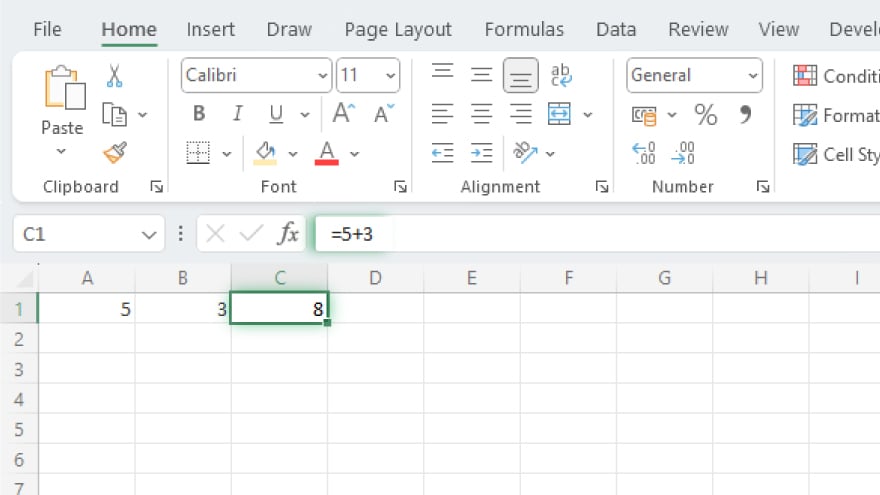
Once your formula is typed in, press the Enter key. Excel will then compute the formula and exhibit the result in the cell you selected earlier.
You may also find valuable insights in the following articles offering tips for Microsoft Excel:
Step 4. Integrate Cell References for Dynamic Formulas
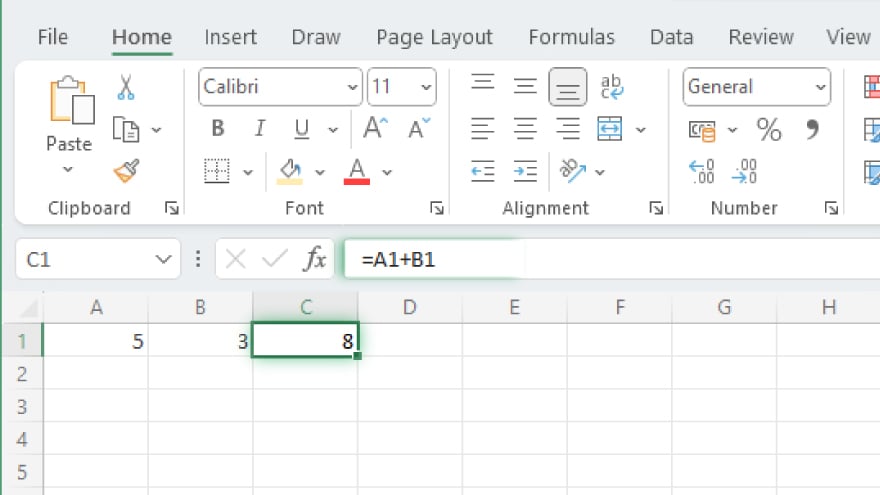
To harness Excel’s full potential, use cell references in your formulas. Cell references point to specific cells on your spreadsheet, allowing Excel to use the data in these cells for calculations. For instance, if you have numbers in cells A1 and B1 and want to add them, type “=A1+B1” instead of a fixed “=5+3.” This makes your formula dynamic, updating the result automatically if the referenced cell values change.
Step 5: Leverage Excel Functions for Advanced Calculations
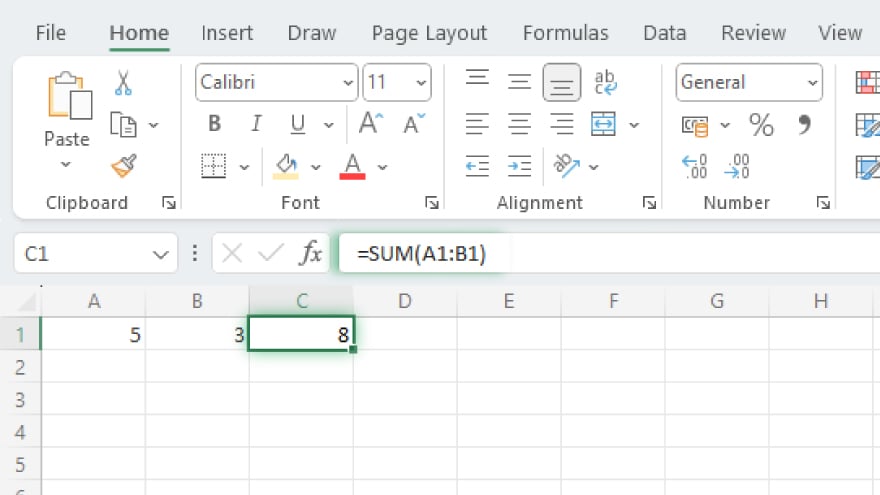
Excel’s power is amplified by its functions, which are pre-defined formulas for specific calculations. With hundreds of functions available, you can perform various tasks, from simple sums to complex statistical analyses. For example, to add the values in cells A1 and B1, use the SUM function: “=SUM(A1:B1).” Functions can be used alone or combined with other functions and operators for more complex formulas.
FAQs
What is a formula in Excel?
A formula in Excel is an expression used to calculate and process data in a spreadsheet, typically starting with an equals sign (=).
How do I create a basic formula in Excel?
To create a basic formula in Excel, select a cell, type an equals sign (=), followed by your calculation (like =5+3), and press Enter.
Can I use cell references in Excel formulas?
Yes, you can use cell references in formulas to dynamically calculate values based on the data in other cells (e.g., =A1+B1).
What are Excel functions, and how are they used in formulas?
Excel functions are predefined calculations (like SUM or AVERAGE) that simplify complex calculations and can be used within formulas.
Is it possible to edit an existing formula in Excel?
Yes, you can edit an existing formula by clicking on the cell containing the formula and making changes in the formula bar.






