How to Create a Frequency Distribution in Microsoft Excel
Microsoft Excel enables you to create a frequency distribution, a crucial technique for summarizing and visualizing data understandably. Ideal for professional and educational environments, this skill facilitates the analysis of data ranges and patterns, ensuring you can draw meaningful conclusions from your datasets with ease.
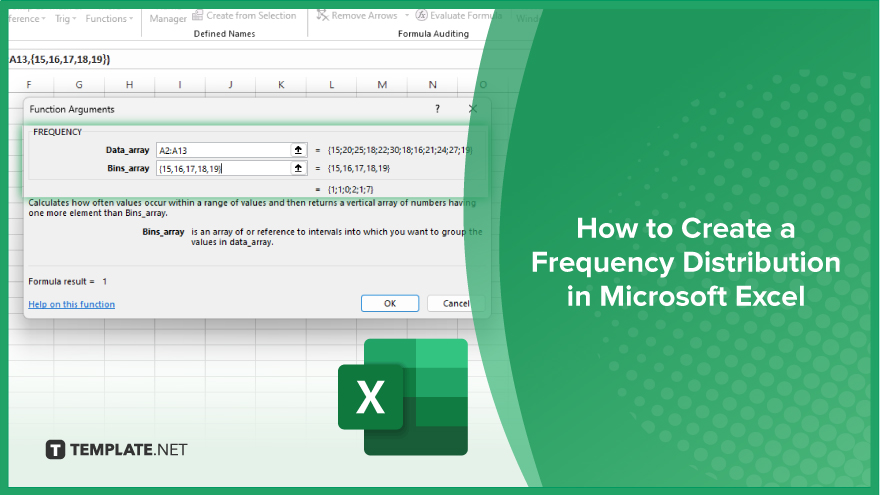
How to Create a Frequency Distribution in Microsoft Excel
Creating a frequency distribution in Microsoft Excel allows you to analyze data sets by summarizing values into categories or intervals. Follow these few steps to do it successfully.
-
Step 1. Prepare Your Data
Start by organizing your data in a single column to simplify the process of creating a frequency distribution. Ensure that all the data you plan to analyze is clean, meaning there are no blank cells or non-numeric values mixed in if you are focusing on numerical data.
-
Step 2. Define Bins for Your Distribution
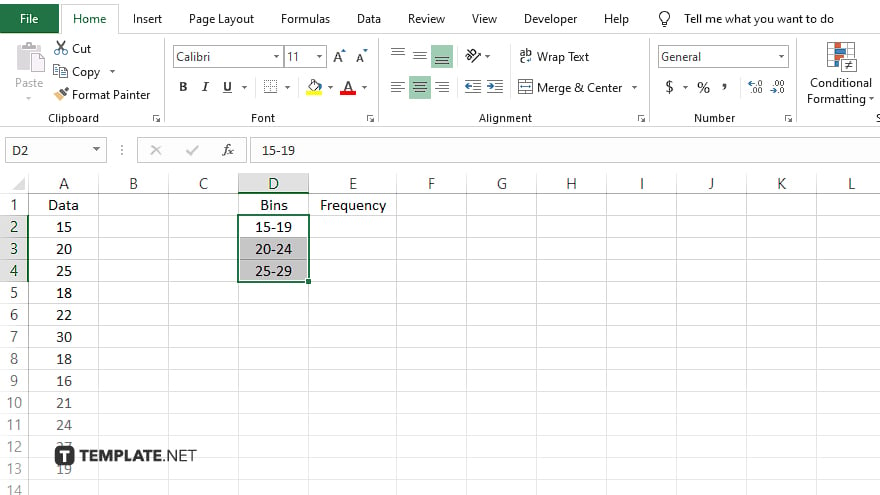
Bins are intervals or categories used to group your data points. In a separate column, list down the upper limits for each bin you want to create. Make sure these bins cover the range of your data without any gaps.
-
Step 3. Use the Frequency Function
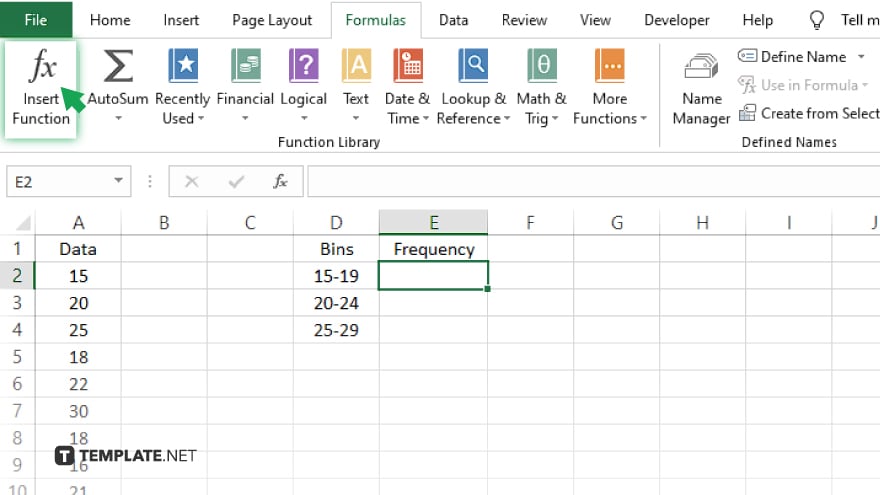
Select an empty cell where you want your frequency distribution to begin. Then, go to the Formulas tab, click “Insert Function,” and find the “FREQUENCY” function. Excel will prompt you to enter two ranges: the data array (your data) and the bins array (your bins’ upper limits).
-
Step 4. Enter Array Formula
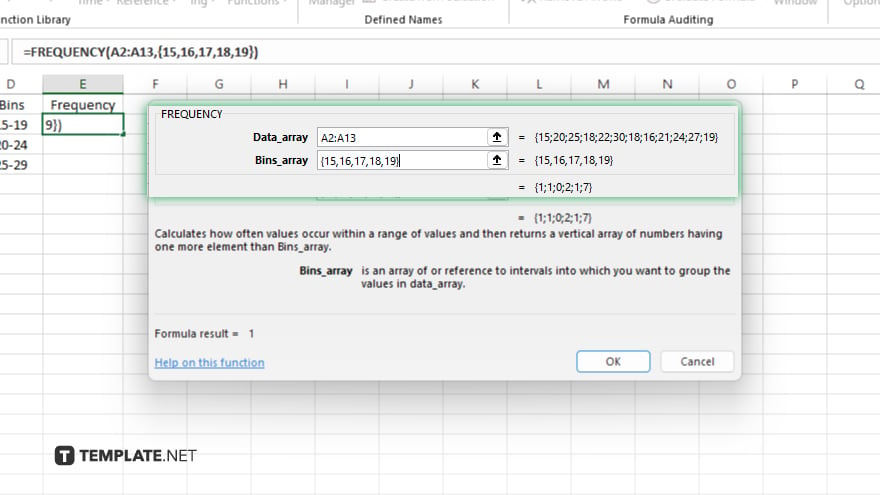
After entering the data and bins arrays in the function dialog, finalize the formula as an array formula. Do this by pressing Ctrl+Shift+Enter instead of just Enter. Excel will automatically fill in the frequencies for each bin you’ve defined.
-
Step 5. Create a Histogram (Optional)
To visually represent your frequency distribution, you can easily make a histogram in Microsoft Excel. Go to the Insert tab, choose “Charts,” then select “Histogram.” Use your frequency distribution data as the source for the chart.
You may also find valuable insights in the following articles offering tips for Microsoft Excel:
FAQs
What are “bins” in a frequency distribution in Excel?
Bins are categories or intervals used to group similar values in a frequency distribution.
Can I use non-numeric data to create a frequency distribution in Excel?
Yes, non-numeric data can be categorized for frequency distributions, but numeric bins are not applicable.
How do I choose the right bin size for my frequency distribution in Excel?
Choose bin sizes that meaningfully group your data, considering the range and variability of your data set.
Is it possible to automatically generate bins in Excel for a frequency distribution?
Yes, Excel’s “Analysis ToolPak” add-in offers options to automatically create bins based on your data.
Can I create a frequency distribution chart in Excel?
Yes, you can create a histogram chart in Excel to visually represent your frequency distribution.






