How To Create a Header in Microsoft Excel
Microsoft Excel offers the essential feature of creating headers, a simple yet impactful way to organize and personalize your spreadsheets. Learn the easy process of adding headers, ensuring your data is not only well-structured but also easy to navigate.
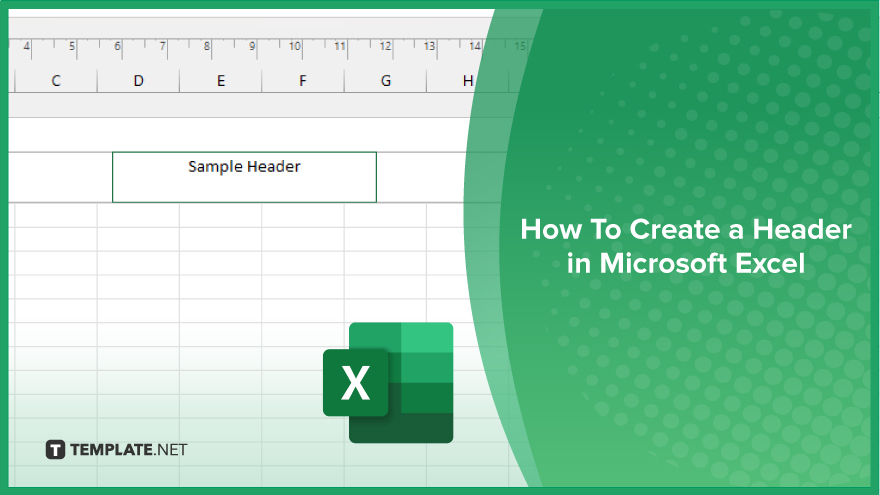
How To Create a Header in Microsoft Excel
In Microsoft Excel, creating a header is a foundational skill that adds a professional touch to your spreadsheets, facilitating easier identification and organization of data. Follow these steps to master the process of header creation.
-
Step 1. Open Page Layout View
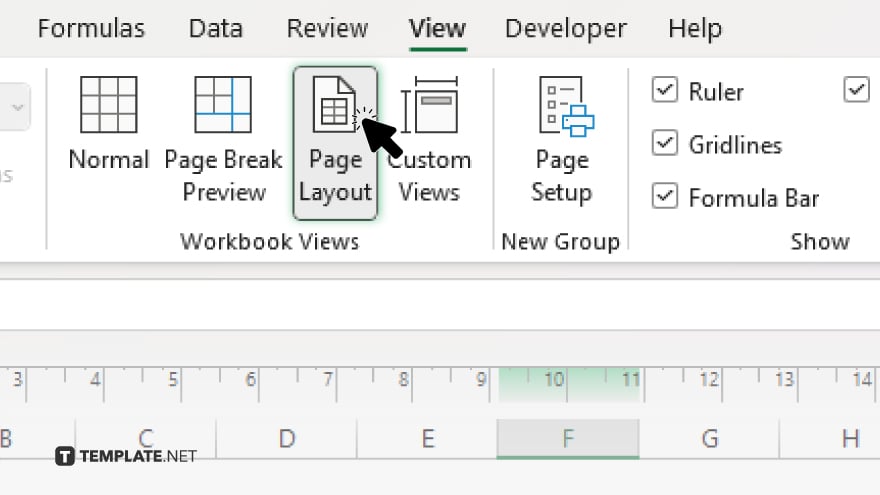
Start by navigating to the “View” tab on the Excel ribbon. Here, you’ll find the “Page Layout” view option. Click on it to switch your spreadsheet view, enabling a more intuitive setup for adding headers.
-
Step 2. Access the Header Area
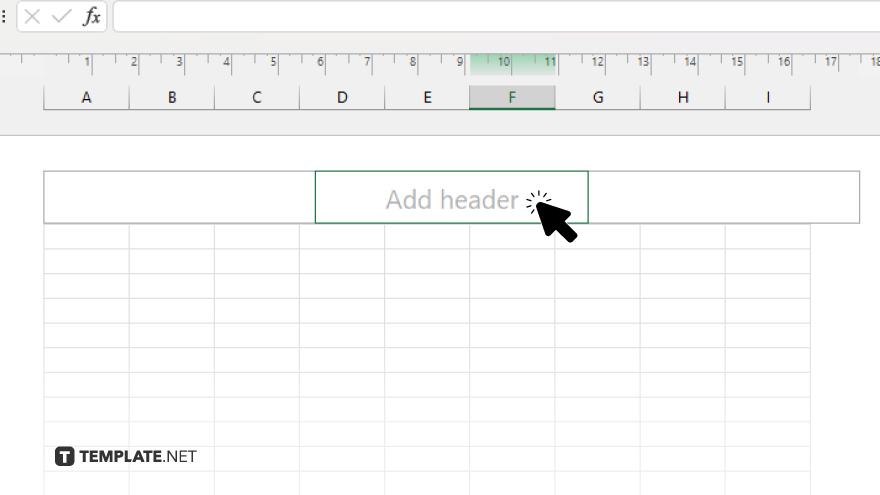
Once in Page Layout view, you’ll notice boxes at the top of your spreadsheet labeled “Click to add header.” There are three sections: the left, center, and right header areas. Decide where to place your header text and click on the corresponding box.
-
Step 3. Enter Your Header Text
After clicking the header area of your choice, a header & footer tools section will appear on the ribbon, offering various options for customizing your header. You can now type your desired text directly into the header box. This could be the title of your document, the current date, or any other information relevant to your spreadsheet.
-
Step 4. Add Dynamic Elements (Optional)
If you wish to include dynamic content such as page numbers, dates, or file paths, you can use the elements provided in the “Header & Footer Elements” group under the “Design” tab. These elements automatically update based on the spreadsheet’s properties.
-
Step 5. Exit Header View
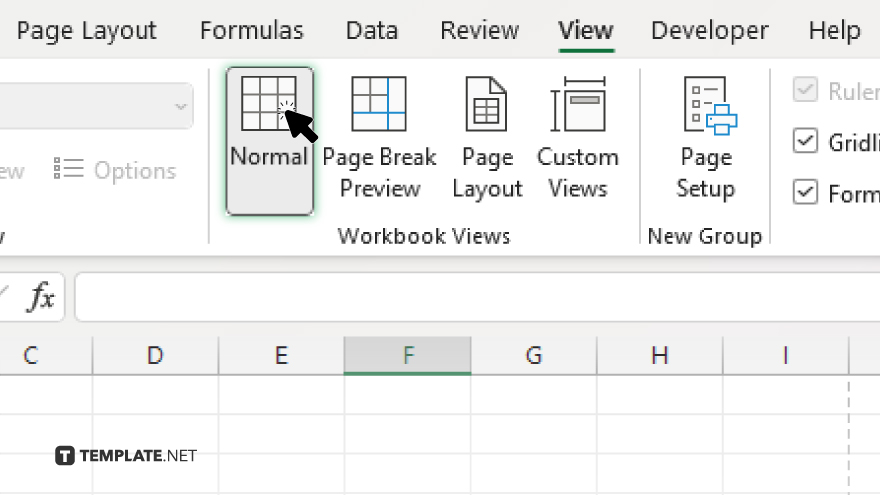
Once you have entered your header text and added any desired elements, you can exit the header view by clicking anywhere outside the header and footer boxes. If you need to return to the normal spreadsheet view, simply go back to the “View” tab and select “Normal.”
You may also find valuable insights in the following articles offering tips for Microsoft Excel:
- How to Unfreeze Rows in Microsoft Excel
- How to Insert a Degree Symbol in Microsoft Excel
FAQs
Can I add different headers on each page of my Excel document?
Yes, you can customize headers differently for each page using the “Different Odd & Even Pages” option.
How do I remove a header from an Excel spreadsheet?
To remove a header, simply enter the Page Layout view, click the header, and delete the text or elements within it.
Is it possible to add images to a header in Excel?
Yes. You can add images to a header by choosing “Picture” from the Header & Footer Elements section in the Design tab.
Can I use formulas in Excel headers?
No. Direct formulas cannot be typed into headers, but you can insert calculated values by first computing them in a cell.
How do I make my header appear on every page when printing?
Once added in the Page Layout view, headers will automatically appear on every printed page of your Excel document.






