How to Create a Heat Map in Microsoft Excel
Microsoft Excel‘s heat maps are a powerful visual tool that can help you understand complex data sets by representing values as colors. They are widely used in various fields, such as marketing, finance, and health care. This popular spreadsheet software offers a variety of features that allow you to create your heat maps. We’ll walk you through the process step-by-step.
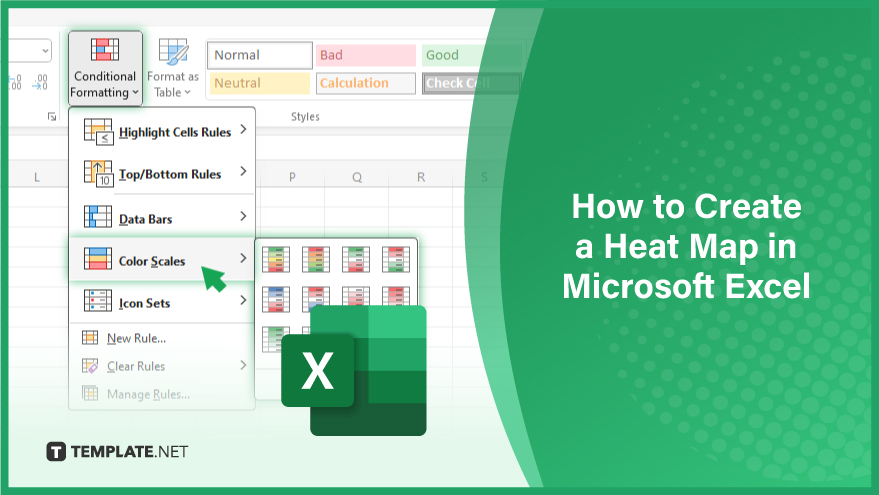
How to Create a Heat Map in Microsoft Excel
-
Step 1. Prepare Your Data
Preparing your data is the first step in creating a heat map in Excel. This involves organizing your data in a tabular format, with each row representing a different data point and each column representing a distinct variable. Ensuring that your data is clean and accurate is essential, as errors can significantly affect the quality of your heat map.
Once your data is organized, you can import it into Excel. This can be done by copying and pasting the data directly into Excel or importing a CSV file. If your data is in another format, you may need to convert it to a format that Excel can read.
-
Step 2. Select Your Data
After importing your data into Excel, the next step is to select the data that you want to include in your heat map. To do this, click and drag your mouse over the cells that contain your data. Include the rows and columns containing your data and any headers or labels.
Once your data is selected, Excel will highlight it with a colored border. This makes it easy to see which data is included in your heat map. If you must adjust your selection, click and drag the border to include or exclude cells.
-
Step 3. Create Your Heat Map
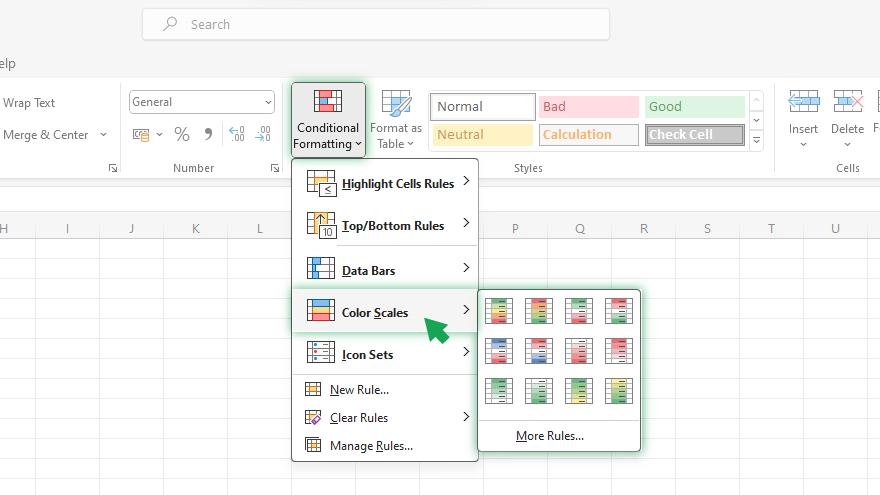
With your data selected, you can now create your heat map. To do this, navigate to the ‘Conditional Formatting’ option in the ‘Home’ tab of the Excel toolbar. From the dropdown menu, select ‘Color Scales’ and choose the color scale that best represents your data.
Once you’ve selected a color scale, Excel will automatically apply it to your chosen data, creating a heat map. The colors in the heat map correspond to the values in your data, with higher values represented by more intense colors.
You can also refer to these helpful articles on how to use Excel shortcuts:
FAQs
Can I create a Heat Map in Excel for geographical data?
Yes, Excel’s 3D Maps feature enables you to create Heat Maps for geographical data, providing a spatial representation.
Is it possible to add labels to a Heat Map in Excel?
You can add labels by selecting the data points and enabling data labels in the chart options.
What is the significance of a legend in a Heat Map?
The legend in a Heat Map helps interpret the colors by indicating the corresponding values for each color.
Can I change the gradient colors in Excel’s Heat Map?
You can customize the gradient colors by modifying the color scale settings in the formatting options.
Are there alternative methods to create Heat Maps in Excel?
Besides 3D Maps, conditional formatting is another method in Excel to create simple Heat Maps based on cell values.






