How to Create a Histogram in Microsoft Excel
Microsoft Excel offers a wide range of features that can help you analyze and visualize data, including the ability to create histograms. A graphical representation of the distribution of a dataset, a histogram is an estimate of the probability distribution of a continuous variable. Let’s explore the process of creating a histogram in Excel.
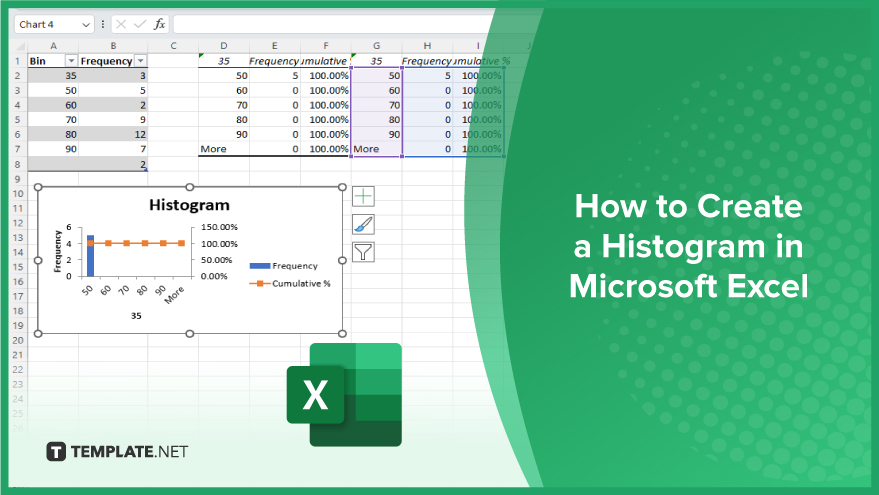
Using the Histogram Tool in the Data Analysis ToolPak
-
Step 1. Load the Data Analysis ToolPak
Begin by loading the Data Analysis ToolPak if it’s not already installed. Click on the “File” tab, proceed to “Options,” and then select “Add-Ins.” In the “Manage” box, opt for “Excel Add-ins” and click “Go.” Locate and check “Analysis ToolPak” in the “Add-Ins” box, then click “OK” to load it.
-
Step 2. Select Your Data
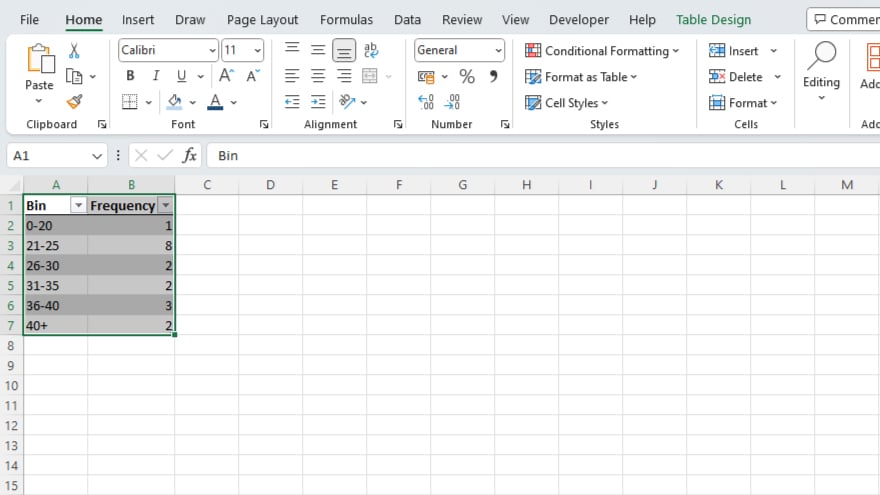
Once the ToolPak is loaded, highlight the data you wish to include in your histogram.
-
Step 3. Access Data Analysis
Navigate to the “Data” tab and click on “Data Analysis.”
-
Step 4. Choose Histogram
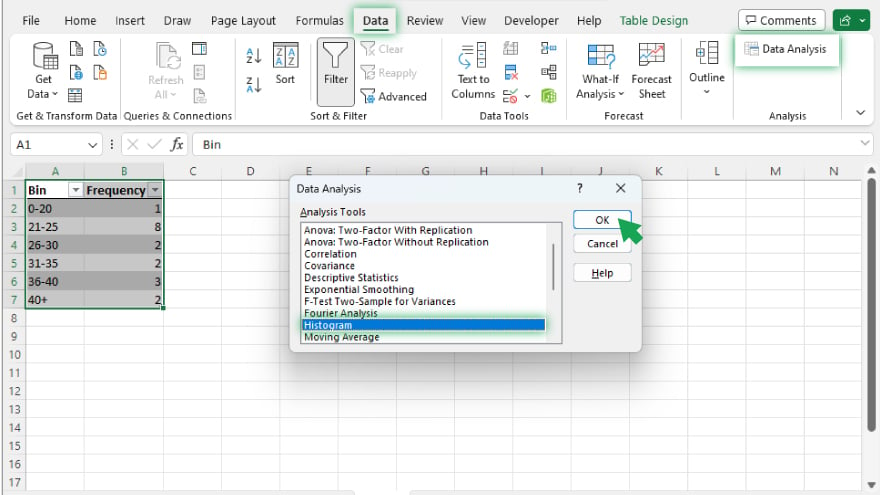
In the “Data Analysis” dialog box, select “Histogram” and click “OK.”
-
Step 5. Configure Histogram Parameters
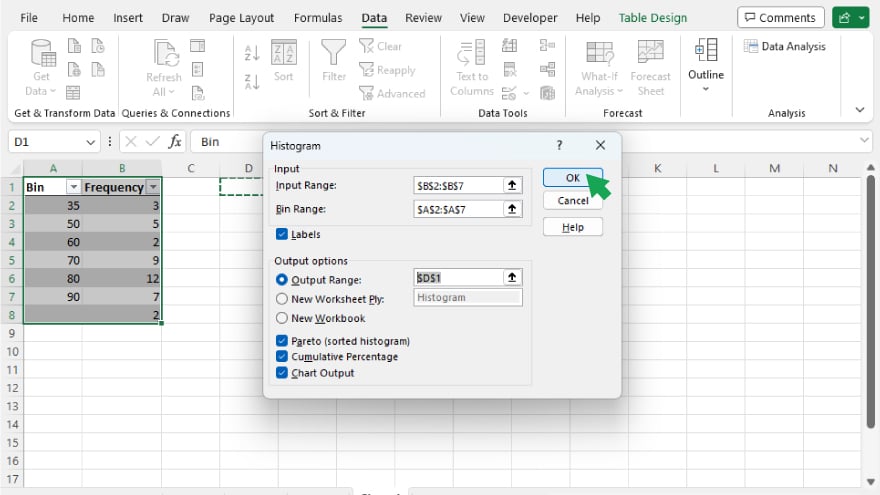
Within the “Histogram” dialog box, specify the relevant input range and bin range. Click “OK” to generate your histogram.
Using the FREQUENCY Function
-
Step 1. Select Data and Define Bin Range
Choose the data you want to include in your histogram and define your bin range, determining the intervals for data grouping.
-
Step 2. Apply the FREQUENCY Function
In an empty cell, type “=FREQUENCY(data_array, bins_array)”—replace “data_array” with your data range and “bins_array” with your bin range.
-
Step 3. Enter as an Array Formula
Press “Ctrl+Shift+Enter” to input the formula as an array formula. The FREQUENCY function calculates the frequency of each bin, providing data for constructing your histogram. While more flexible than the Histogram tool, it requires a bit more setup effort.
You may also find valuable insights in the following articles offering tips for Microsoft Excel:
- How to Get Rid of Duplicates in Excel Quickly and Easily
- How to Turn Off Scroll Lock in Microsoft Excel
FAQs
How do I load the Data Analysis ToolPak in Excel for creating a histogram?
Click on the “File” tab, go to “Options,” select “Add-Ins,” manage “Excel Add-ins,” check “Analysis ToolPak,” and click “OK.”
Can I customize the bin ranges when using the Data Analysis ToolPak?
Yes, in the “Histogram” dialog box, specify your desired input range and bin range before clicking “OK.”
What if I want to create a histogram without using the Data Analysis ToolPak?
Utilize the FREQUENCY function by selecting your data, defining the bin range, and entering the formula in an empty cell.
How can I adjust the bin size to better represent my data distribution?
When configuring the histogram parameters, adjust the bin range to control the intervals and refine the representation of your data.
Is there a shortcut to enter the FREQUENCY function as an array formula?
Yes, press “Ctrl+Shift+Enter” after typing the FREQUENCY formula to input it as an array formula in Excel.






