How to Create a Monthly Budget in Microsoft Excel
Microsoft Excel makes managing your finances simple and efficient. Whether you’re new to budgeting or an Excel pro, this guide will help you set up categories, track your expenses, and customize your budget to meet your financial goals. With clear instructions and practical tips, you’ll gain control over your finances and make informed financial decisions.
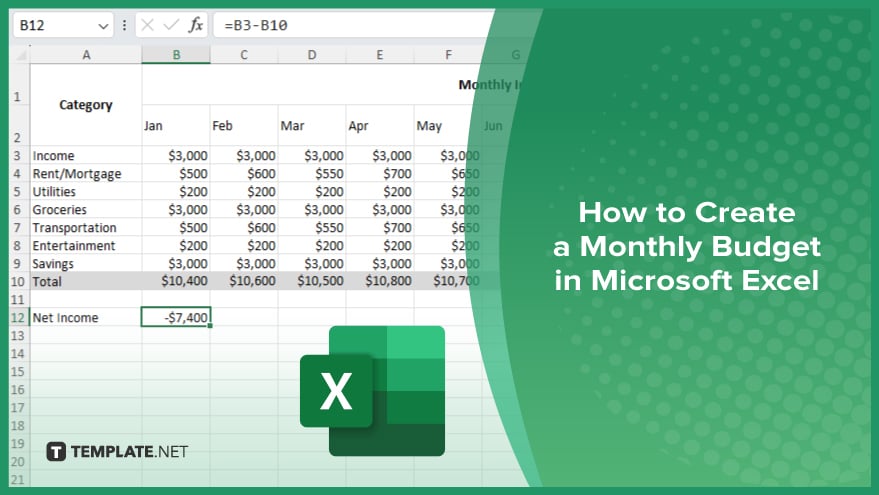
How to Create a Monthly Budget in Microsoft Excel
Creating a monthly budget in Microsoft Excel helps you manage your finances effectively. Follow these steps to set up a clear and organized budget.
-
Step 1. Open a New Excel Workbook
Open Microsoft Excel and start a new workbook. This blank canvas will serve as your budgeting tool.
-
Step 2. Set Up Your Categories
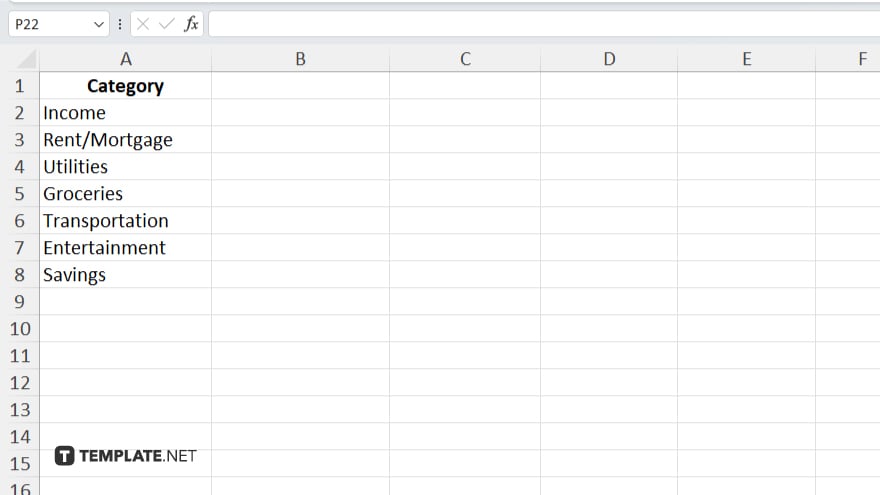
In the first column, list your budget categories, such as Income, Rent/Mortgage, Utilities, Groceries, Transportation, Entertainment, and Savings.
-
Step 3. Add Monthly Income and Expense Columns
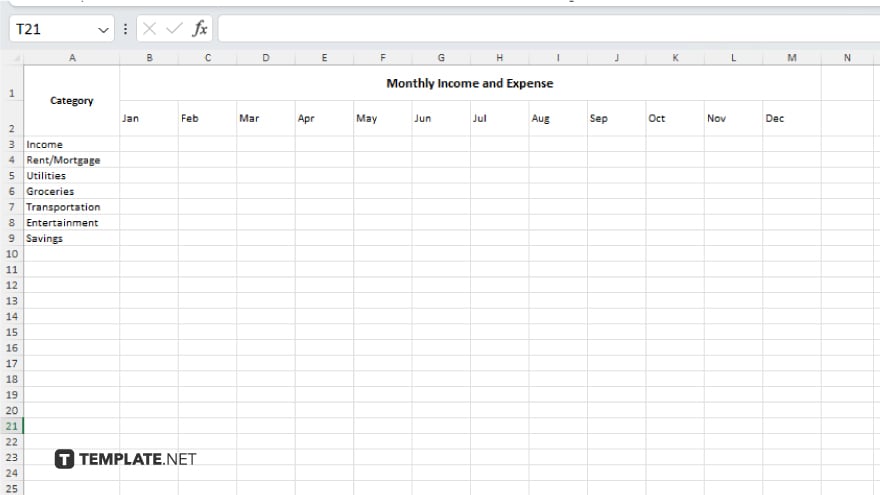
Create columns for each month of the year. Label the first row with the months from January to December. This layout will help you track your income and expenses throughout the year.
-
Step 4. Input Your Income
Under the “Income” category, input your expected monthly income in each month’s column. This can include salary, freelance work, and other income sources.
-
Step 5. Estimate and Input Your Expenses
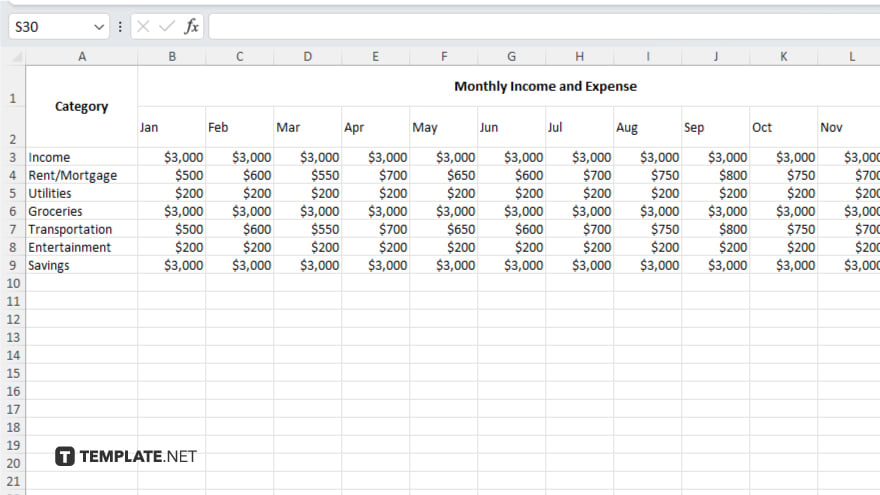
For each expense category, estimate and input your expected monthly expenses. Be as detailed as possible to ensure accuracy.
-
Step 6. Calculate Totals
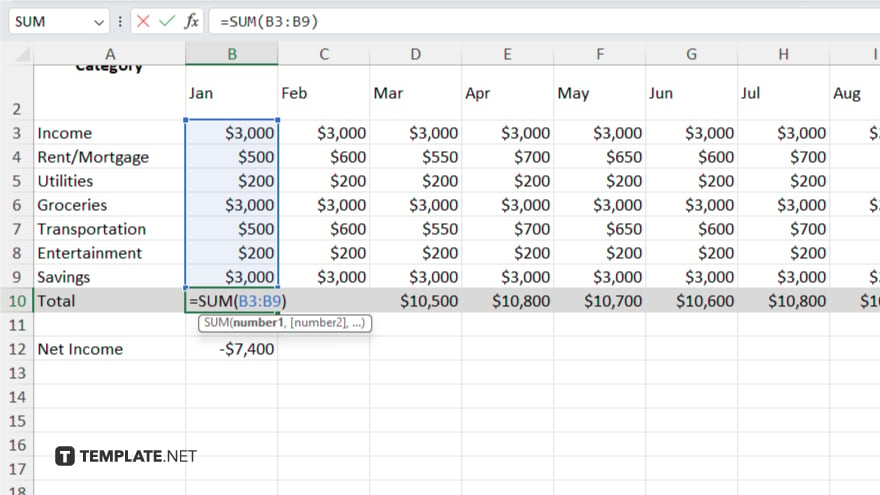
At the bottom of each column, create a “Total” row. Use the SUM function to calculate the total income and expenses for each month. For example, in cell B10, you could write =SUM(B3:B9) to sum all the expenses for January.
-
Step 7. Calculate the Difference
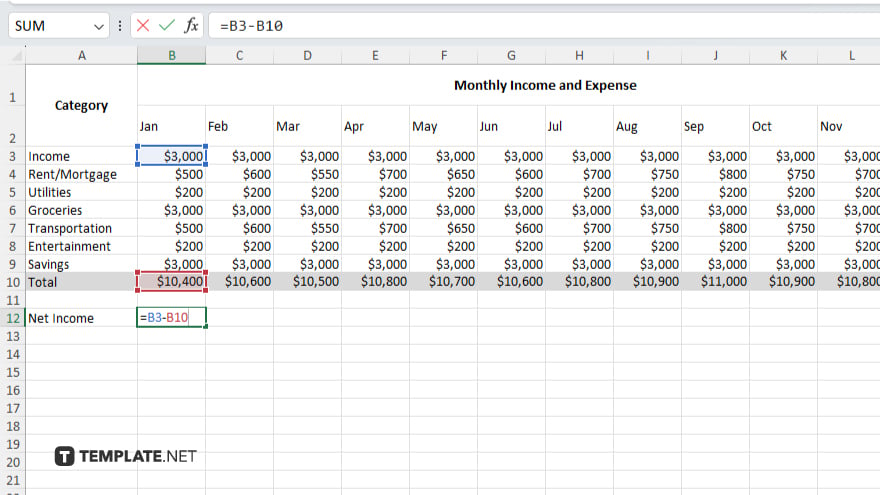
In a new row labeled “Net Income,” subtract the total expenses from the total income for each month. Use a formula like =B3-B10 to find the difference. Also, review your budget to ensure it aligns with your financial goals. Adjust your expenses as necessary to avoid overspending and ensure you are saving adequately.
-
Step 8. Track Your Actual Expenses
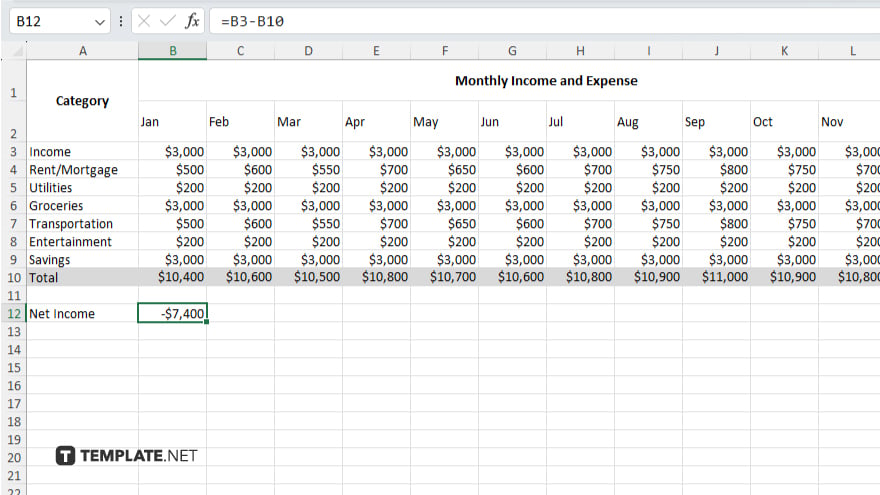
Throughout the month, update your Excel sheet with actual expenses. Compare them with your estimated amounts to stay on track and make necessary adjustments. At the end of each month, analyze your spending patterns. Use this information to refine your budget for the following months, making it more accurate and effective.
You may also find valuable insights in the following articles offering tips for Microsoft Excel:
FAQs
How do I start a new budget in Excel?
Open a new Excel workbook and set up columns for each month.
What categories should I include in my budget?
Include categories like Income, Rent/Mortgage, Utilities, Groceries, Transportation, Entertainment, and Savings.
How do I calculate my total expenses?
Use the SUM function at the bottom of each column to total your expenses.
How do I track actual expenses throughout the month?
Regularly update your Excel sheet with actual expenses as they occur.
How can I ensure my budget aligns with my financial goals?
Review and adjust your budget regularly to avoid overspending and ensure adequate savings.






