How to Create a New Line in Microsoft Excel Cell
Microsoft Excel offers a simple yet powerful way to insert new lines within a cell, allowing for better text organization and clarity in your spreadsheets. Whether you’re compiling lists, addressing, or formatting detailed descriptions, creating new lines in Excel cells can improve your cell content layout.
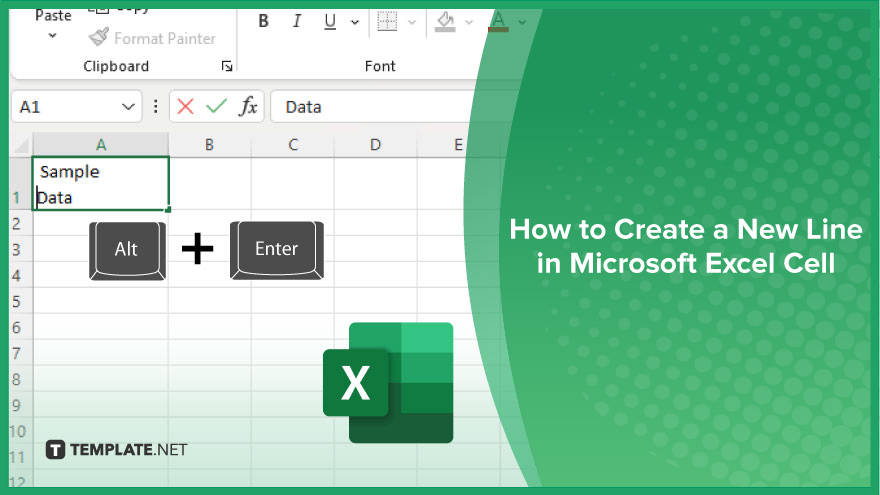
How to Create a New Line in Microsoft Excel Cell
Creating a new line within a Microsoft Excel cell is an essential skill for more structured and readable cell content. Follow these steps to add new lines efficiently.
-
Step 1. Double-Click to Edit
Navigate to the cell where you want to insert a new line in your sheet. Double-click the cell or press F2 on your keyboard to switch to edit mode, allowing you to modify the cell’s content directly.
-
Step 2. Place the Cursor
Click within the cell text where you want the new line to begin in your Excel sheet. If you’re adding to existing text, place the cursor at the exact spot where you intend to break the line.
-
Step 3. Use the Shortcut
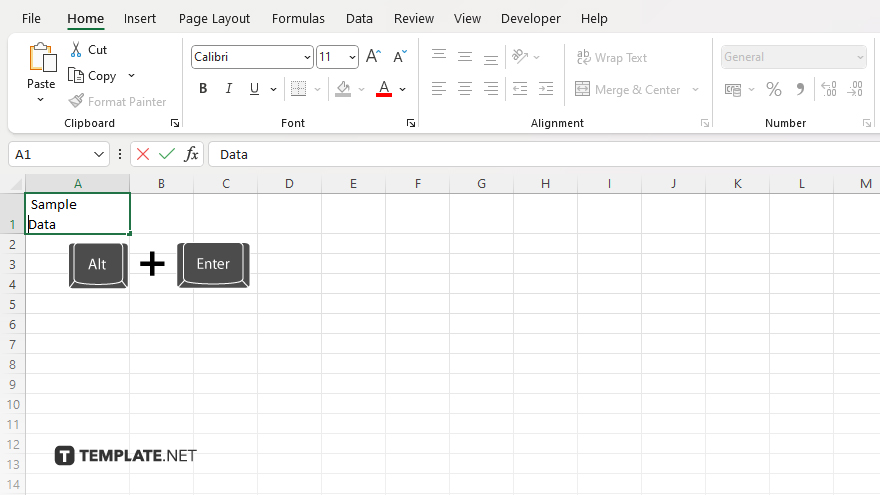
While in edit mode, press “Alt + Enter” (Windows) or “Option + Return” (Mac) on your keyboard. This action inserts a line break at the cursor’s position, creating a new line within the same cell.
-
Step 4. Adjust Cell Row Height (Optional)
Depending on your Excel settings, you might need to manually adjust the row’s height to ensure the new line is visible. To do this, move your cursor to the row’s bottom border until it changes to a resize icon, then drag to adjust.
-
Step 5. Finalize Your Text
After inserting the desired line breaks, press “Enter” to exit edit mode and apply the changes to your cell. You should now see your text neatly organized with new lines within the single cell.
You may also find valuable insights in the following articles offering tips for Microsoft Excel:
FAQs
What keyboard shortcut adds a new line in an Excel cell?
Press “Alt + Enter” (Windows) or “Option + Return” (Mac) to create a new line within a cell.
Can I add multiple new lines within a single cell?
Yes, you can add multiple new lines by repeating the “Alt + Enter” (Windows) or “Option + Return” (Mac) shortcut at different points within the cell text.
Will the new line be visible if the cell is not active?
The new line will be visible as long as the row is tall enough to display the multi-line content.
Do I need to adjust Excel settings to use this feature?
No special settings adjustment is required; simply use the keyboard shortcut while editing the cell.
Can I use this technique to format cells in a table?
Yes, this technique works for cells within a table or a regular range in an Excel worksheet.






