How to Create a Number Sequence in Microsoft Excel
Microsoft Excel simplifies the creation of number sequences, a vital function for organizing data and automating repetitive tasks. Whether you’re preparing a list, tracking inventory, or setting up a schedule, understanding how to generate sequential numbers efficiently is essential for organizational purposes.
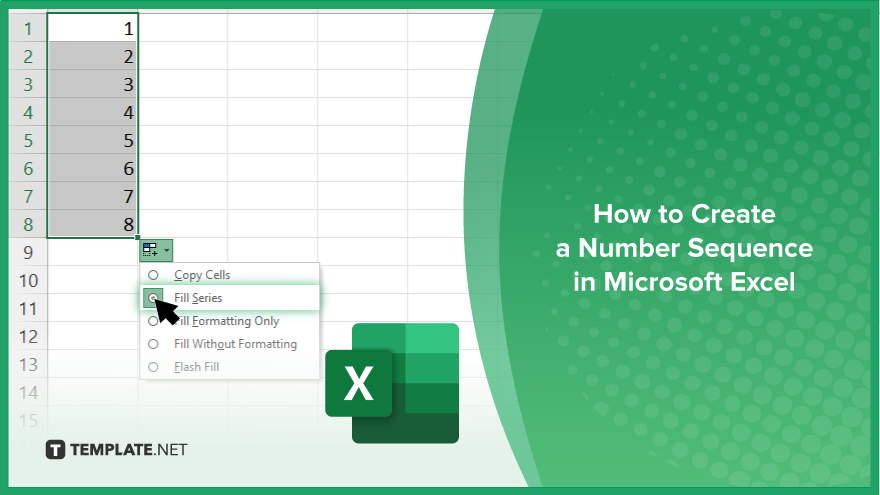
How to Create a Number Sequence in Microsoft Excel
Creating a number sequence in Microsoft Excel is essential for efficiently handling tasks like data entry. This guide will walk you through the simple steps to automatically generate serial numbers, dates, and other custom sequences.
-
Step 1. Enter the Starting Numbers
Begin by typing the first number of your sequence in a cell. For a standard sequence, enter the second number of the sequence in the cell directly below or next to the first. This establishes the pattern for your sequence.
-
Step 2. Use the Fill Handle
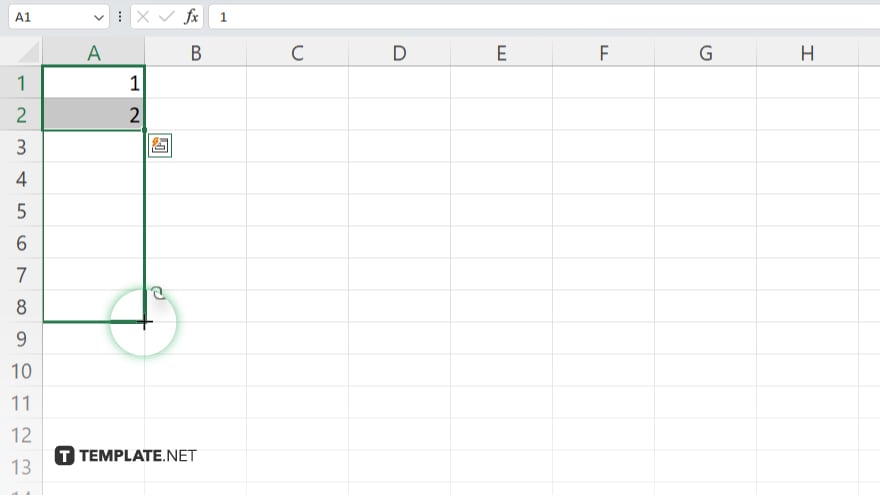
Click on the cell or cells where you entered your starting numbers. A small square (the fill handle) appears in the bottom right corner of the selected cell(s). Click and drag the fill handle across or down the cells where you want the sequence to continue.
-
Step 3. Adjust the Fill Options
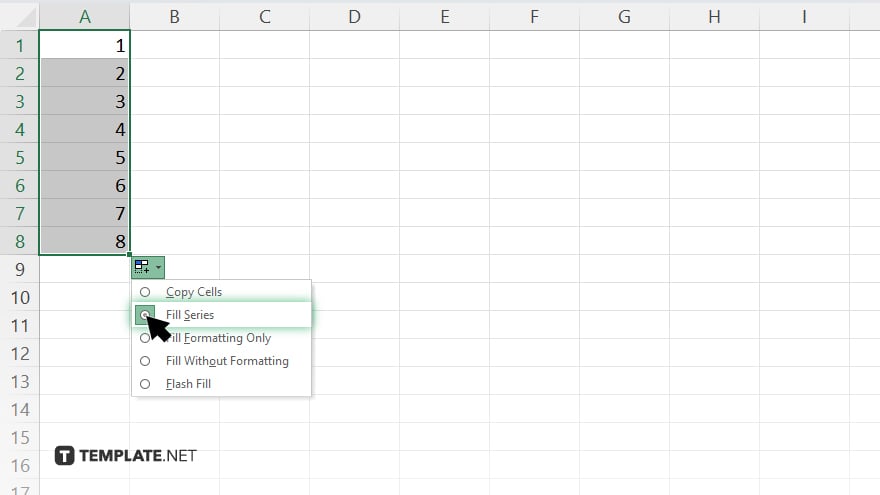
As you release the mouse button, a small menu appears next to the fill handle. Click this menu to choose “Fill Series” to ensure Excel recognizes the pattern and continues the sequence based on your initial input.
-
Step 4. Verify the Sequence
Scroll through the cells to ensure the sequence has been filled correctly according to your desired pattern. If adjustments are needed, you can modify the starting numbers and repeat the fill process.
-
Step 5. Customize the Sequence (Optional)
For more complex sequences, such as increments other than one or specific intervals, use the “Series” command under the “Fill” tab on the ribbon. Here, you can set specific criteria like step value and stop value, offering greater control over how your sequence is generated.
You may also find valuable insights in the following articles offering tips for Microsoft Excel:
FAQs
Can I create a number sequence that skips numbers, like counting by twos or fives?
Yes, you can specify the increment value when using the “Series” command to create sequences that skip numbers.
How do I create a decreasing number sequence in Excel?
To create a decreasing sequence, start with a higher number and enter a lower number next, then use the fill handle to extend the sequence downward or across.
Is it possible to automatically repeat a number sequence in Excel?
Yes, you can repeat a sequence by setting up the initial sequence and then dragging the fill handle while holding down the “Ctrl” key to repeat the pattern.
Can I use formulas to generate a number sequence in Excel?
Absolutely, you can use formulas like “=ROW()” or “=COLUMN()” and adjust them with additions or multiplications to generate custom sequences.
What should I do if Excel does not continue the sequence as expected?
Check that the pattern is correctly established in the initial cells and ensure you select “Fill Series” from the options after dragging the fill handle to guide Excel in continuing the sequence correctly.






