How to Create a Pivot Chart in Microsoft Excel
Microsoft Excel includes the dynamic feature of Pivot Charts, a powerful tool designed to visualize and summarize large data sets effectively. This guide will show you how to create a Pivot Chart, making it simple to analyze trends and patterns and optimize data-driven strategies. Gain the skills to turn raw data into visually appealing and easily interpretable charts.
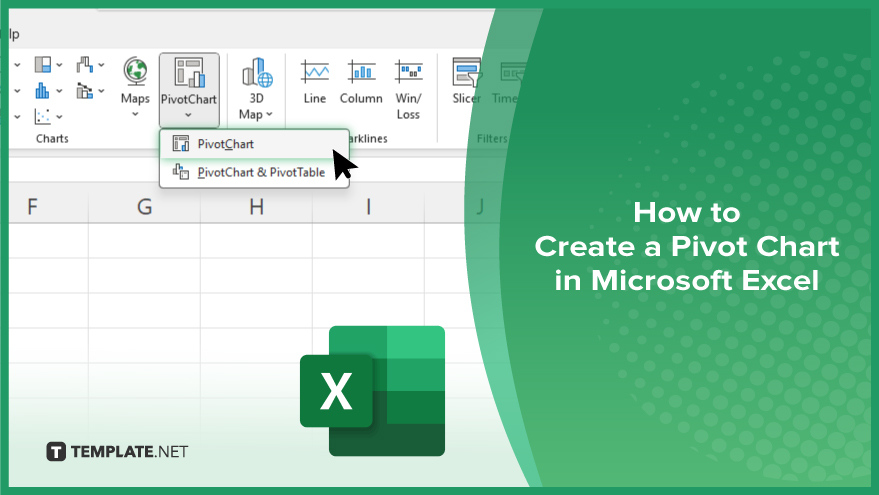
How to Create a Pivot Chart in Microsoft Excel
In Microsoft Excel, Pivot Charts provide a powerful way to visualize and interact with your data dynamically. Follow these steps to learn how to create insightful and interactive Pivot Charts efficiently:
-
Step 1. Select Your Data
Begin by selecting the range of data you want to include in the Pivot Chart. Ensure your data is organized in columns with clear headers, which will serve as field labels in your Pivot Chart.
-
Step 2. Insert ‘PivotChart’
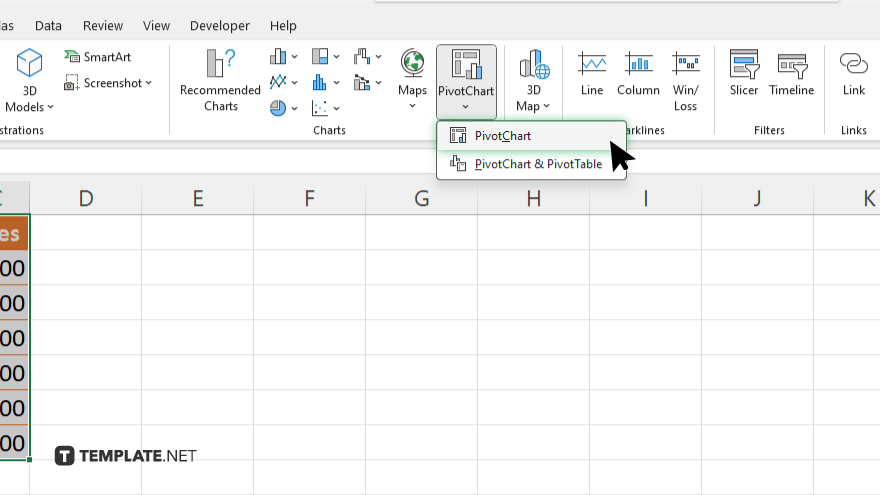
Before creating a Pivot Chart, you must first insert a Pivot Table. Go to the “Insert” tab, click on “PivotChart,” and then choose “PivotChart.” Excel will prompt you to confirm the data range and ask where you want to place the Pivot Chart. You can place it in a new worksheet or an existing one.
-
Step 3. Choose Fields for the Pivot Chart
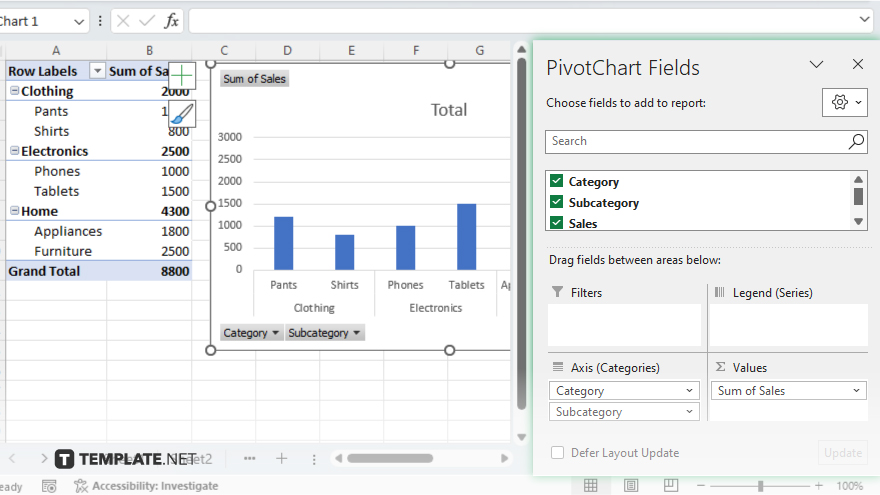
In the “PivotChart Field List” pane, drag and drop the fields into the appropriate areas of the “Pivot Table” that you want to visualize in the Pivot Chart. Place fields in the “Rows” or “Columns,” and any numerical fields you want to analyze in the “Values” area.
-
Step 4. Customize Your Pivot Chart
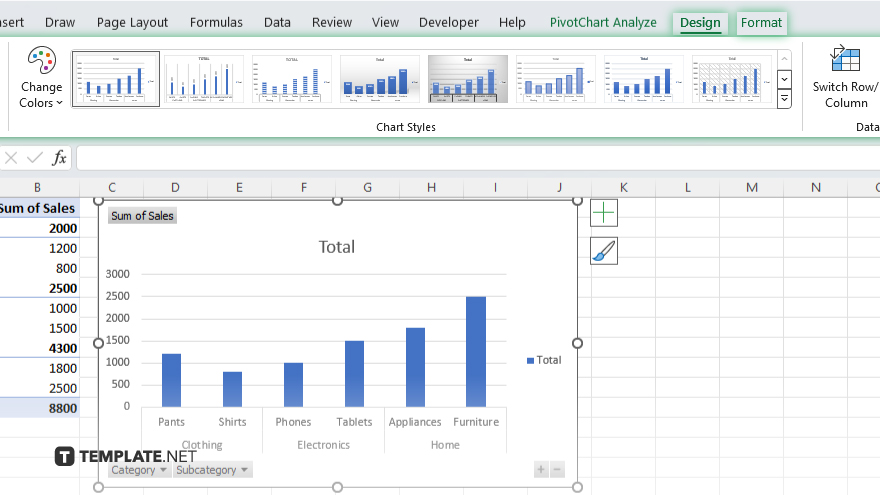
After the fields are set, Excel will automatically create the Pivot Chart. You can then customize the chart type and design by clicking on the “PivotChart Tools” which appear in the toolbar. Choose “Design” and “Format” to change chart styles, layout, and formatting options to suit your presentation needs.
-
Step 5. Analyze Your Data
Use the Pivot Chart to explore patterns and insights by filtering and sorting data directly in the chart or through the associated “Pivot Table.” Adjust the fields and formatting as needed to highlight key aspects of your data effectively.
You may also find valuable insights in the following articles offering tips for Microsoft Excel:
FAQs
What is a Pivot Chart in Excel?
A Pivot Chart in Excel is a visual representation of data in a Pivot Table, allowing for interactive data analysis and reporting.
Can I change the type of Pivot Chart after it’s created?
Yes. You can change the type of Pivot Chart at any time by selecting the chart and choosing a different style from the “Change Chart Type” option in the “Design” tab.
How do I add or remove data fields from my Pivot Chart?
Adjust data fields by dragging them to or from the “Field List” to add or remove data points in your Pivot Chart.
Is it possible to filter data directly in a Pivot Chart?
Yes, you can filter data directly in a Pivot Chart using the filter icons on the chart axes or through the associated “Pivot Table.”
Can I update the data in a Pivot Chart?
Yes, update your Pivot Chart by refreshing the “Pivot Table” data; right-click on the chart and select “Refresh” to load any new or changed data.






