How to Create a Pivot Table in Microsoft Excel
Microsoft Excel‘s Pivot Table feature is a dynamic tool tailored for comprehensive data analysis, enabling users to effortlessly organize and summarize large data sets. This guide provides a straightforward approach to creating Pivot Tables in Excel.
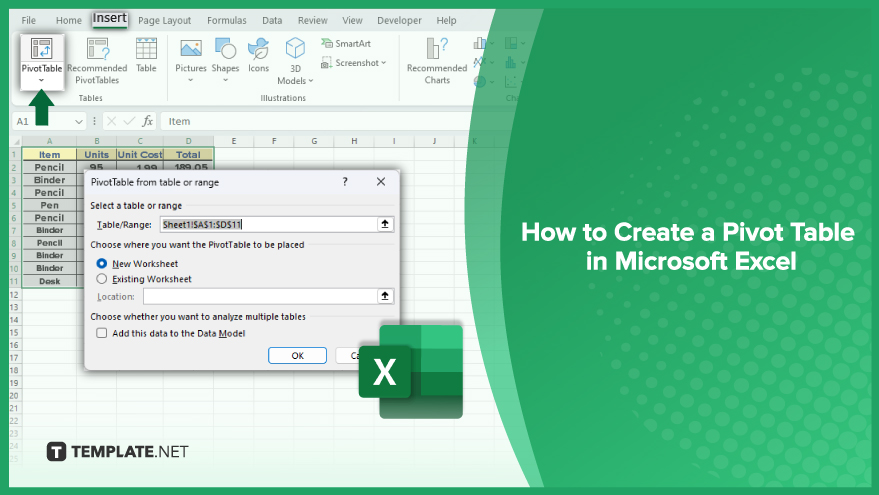
How to Create a Pivot Table in Microsoft Excel
-
Step 1. Preparing Your Data
The first step in creating a pivot table in Microsoft Excel involves organizing your data effectively. Ensure that your data is arranged in a list format, with each column distinctly labeled. Headers are crucial for each column, and the presence of blank rows or columns should be avoided. It’s equally important to include a row of unique identifiers, like product or customer IDs, to distinctly categorize your data. Cleaning your data is also a vital step – this means checking for and correcting any errors or inconsistencies, such as ensuring all sales figures are accurate and free from duplicates.
-
Step 2. Selecting Your Data
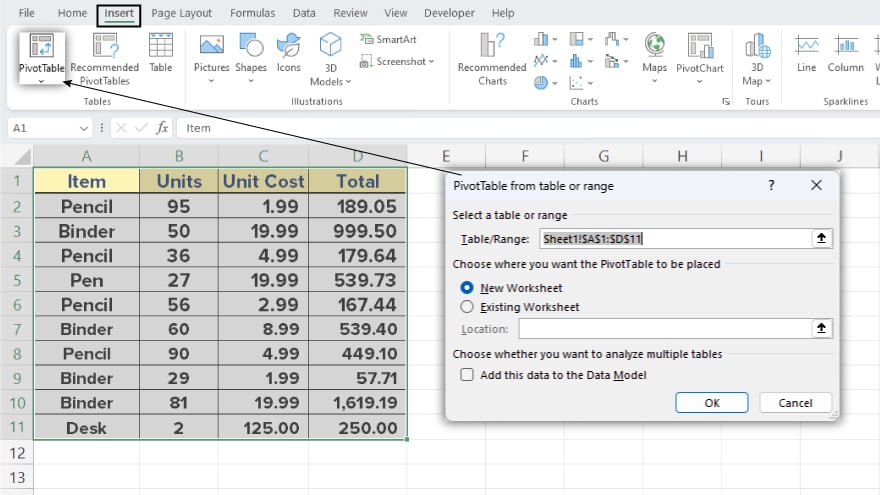
With your data prepared, the next step is to select it for your pivot table. Click on any cell within your dataset, then navigate to the ‘Insert’ tab on the Excel ribbon. Here, select ‘PivotTable’ from the ‘Tables’ group. A ‘Create PivotTable’ dialog box will appear, with Excel typically auto-selecting your data range. You can modify this selection if necessary. You’ll also be given the option to place your pivot table in a new worksheet or incorporate it into an existing one.
-
Step 3. Creating Your Pivot Table
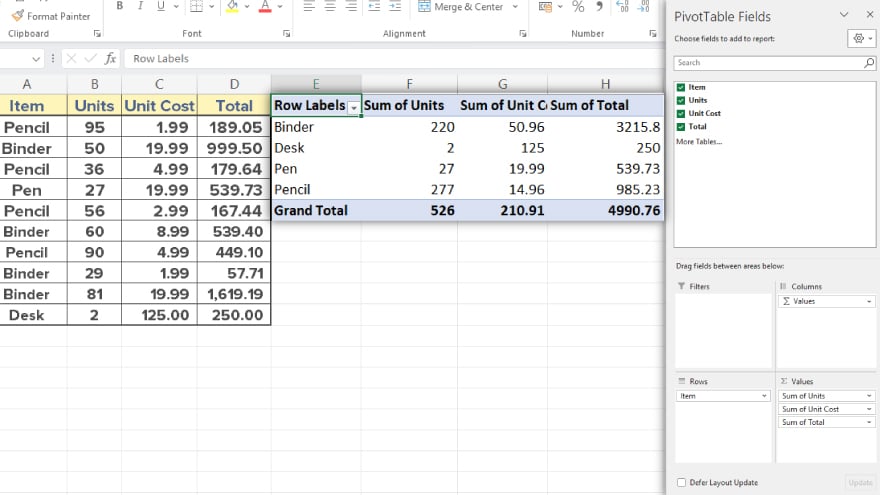
Once your data is selected and you’ve chosen its placement, click ‘OK’ to initiate the pivot table creation. Excel will then present a blank pivot table along with a ‘PivotTable Field List’ pane, which displays all your data set’s column headers. Construct your pivot table by dragging fields into designated areas: ‘Rows’ and ‘Columns’ for structuring, ‘Values’ for summarizing specific data, and ‘Filters’ for applying specific data constraints. These elements allow you to tailor your pivot table to display the data most relevant to your analysis needs.
You may also find valuable insights in the following articles offering tips for Microsoft Excel:
FAQs
What is a Pivot Table in Excel?
A Pivot Table in Excel is a tool that allows you to reorganize and summarize complex data sets easily.
How do I start creating a Pivot Table?
Begin by selecting your data range and then go to the ‘Insert’ tab to choose ‘PivotTable.’
Can I add multiple data fields to a Pivot Table?
Yes, you can drag and drop multiple data fields into different areas of the Pivot Table for complex analysis.
Is it possible to update the data in a Pivot Table?
Yes, you can refresh the Pivot Table to update it with any changes made to the source data.
Can I filter data in a Pivot Table?
Pivot Tables allow you to easily filter and display only the data that you need to analyze.






