How to Create a Project Timeline in Microsoft Excel
Microsoft Excel, the powerhouse of project management tools, offers a user-friendly platform to create robust project timelines. Whether you’re a seasoned project manager or a budding enthusiast, mastering this essential skill will streamline your workflow and enhance project success.
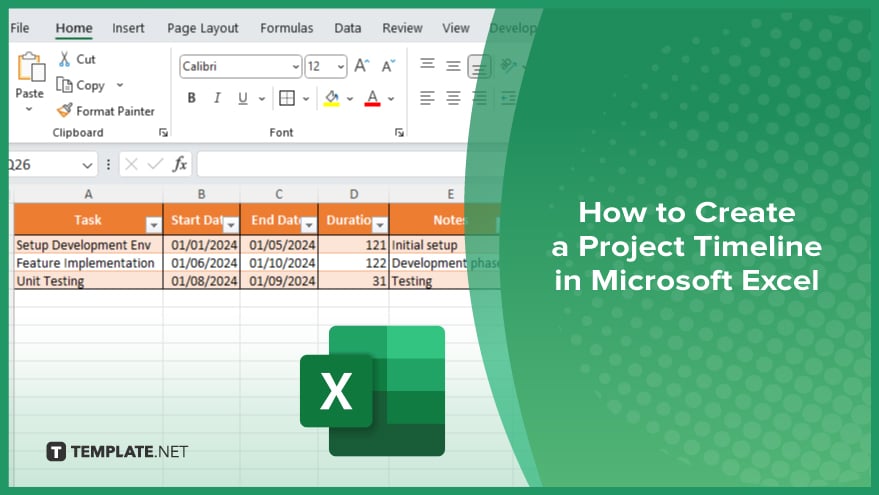
How to Create a Project Timeline in Microsoft Excel
Creating a project timeline in Microsoft Excel is a process that helps you organize tasks and deadlines effectively. Here are the steps to craft your project timeline efficiently:
-
Step 1. Set Up Your Spreadsheet:
Open Microsoft Excel and create a new sheet. Label the columns with relevant headings such as Task, Start Date, End Date, Duration, and Notes.
-
Step 2. Enter Your ‘Tasks’
List all the tasks required to complete your project in the “Task” column. Be clear and specific about each task to avoid confusion.
-
Step 3. Add ‘Start Date’ and ‘End Date’
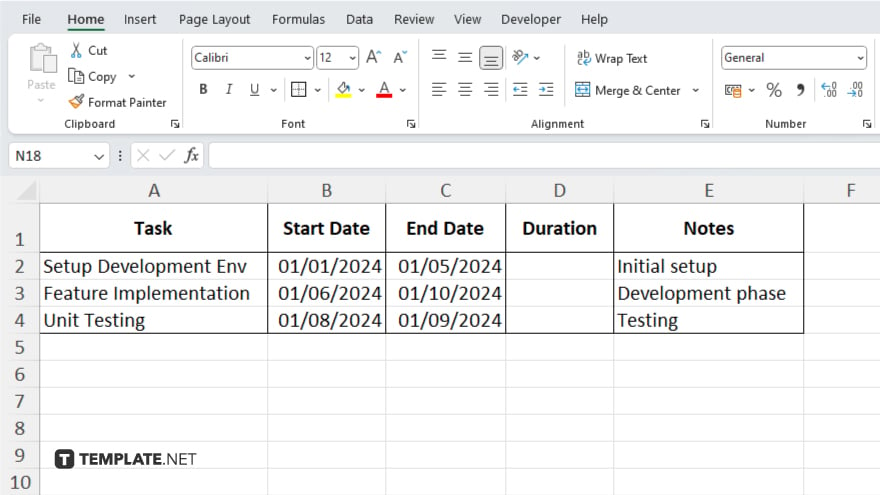
In the “Start Date” and “End Date” columns, input the planned start and end dates for each task. If certain tasks depend on others, ensure their dates reflect this dependency.
-
Step 4. Calculate Task Durations
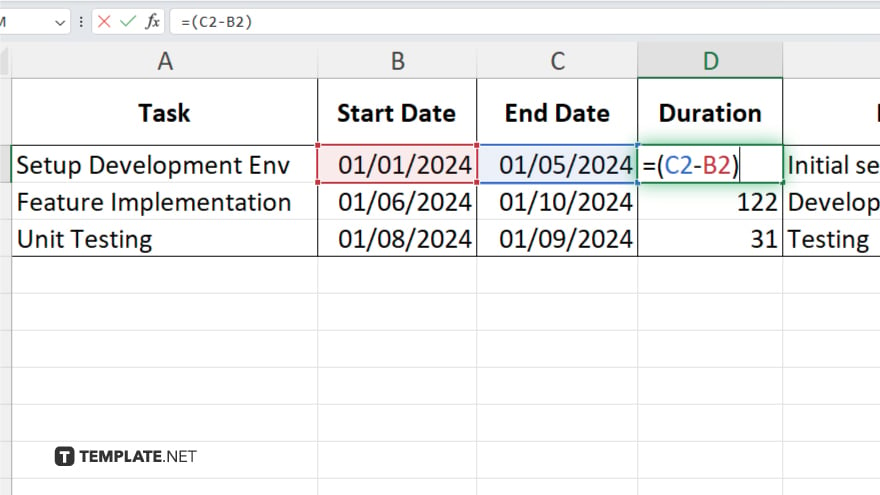
In the “Duration” column, calculate the duration of each task by subtracting the start date from the end date. Use Excel’s date functions for accurate calculations.
-
Step 5. Customize Your Timeline
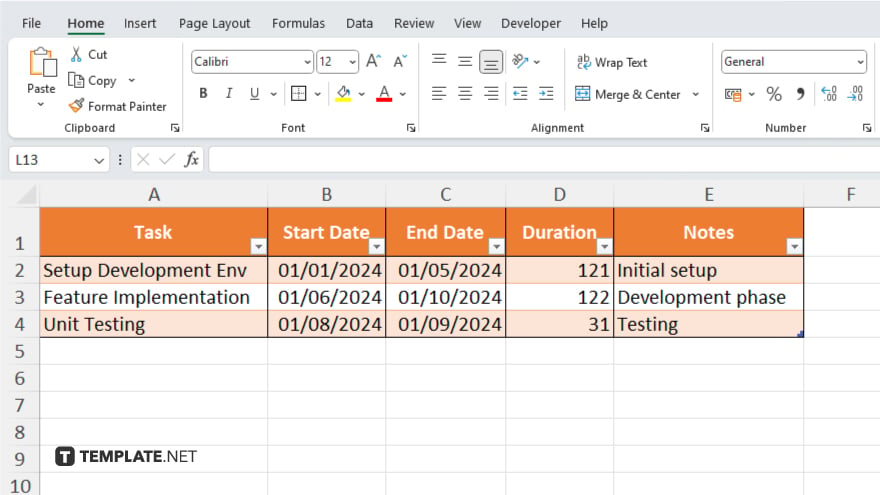
Format your spreadsheet to make your timeline visually appealing and easy to understand. Use colors, borders, and fonts to distinguish tasks and milestones.
-
Step 6. Add Milestones and Dependencies
Identify key milestones in your project and mark them in your timeline. Use arrows or other visual cues to show task dependencies and sequence.
-
Step 7. Review and Adjust
Review your project timeline for accuracy and completeness. Make any necessary adjustments to ensure realistic deadlines and a logical sequence of tasks.
You may also find valuable insights in the following articles offering tips for Microsoft Excel:
FAQs
Can I customize the appearance of my project timeline in Excel?
Yes, Excel offers various formatting options like colors and borders to customize your timeline’s appearance.
How do I handle task dependencies in Excel’s project timeline?
You can use arrows or color-coding to visually represent task dependencies in your timeline.
Is it possible to share and collaborate on the project timeline in Excel?
Yes, Excel allows easy sharing and collaboration among team members for real-time updates.
Can I include milestones in my project timeline in Excel?
Absolutely, you can mark milestones and key events to highlight important stages of your project.
What if I need to adjust deadlines or add new tasks to the timeline?
You can easily make adjustments to your project timeline in Excel by updating the relevant cells and formulas.






