How to Create a Rule in Microsoft Excel
Microsoft Excel allows you to create custom data validation and formatting rules, essential for efficient data management. Whether applying a color scale for data visualization or restricting date input within a specified range, mastering this capability ensures your worksheets remain accurate and user-friendly.
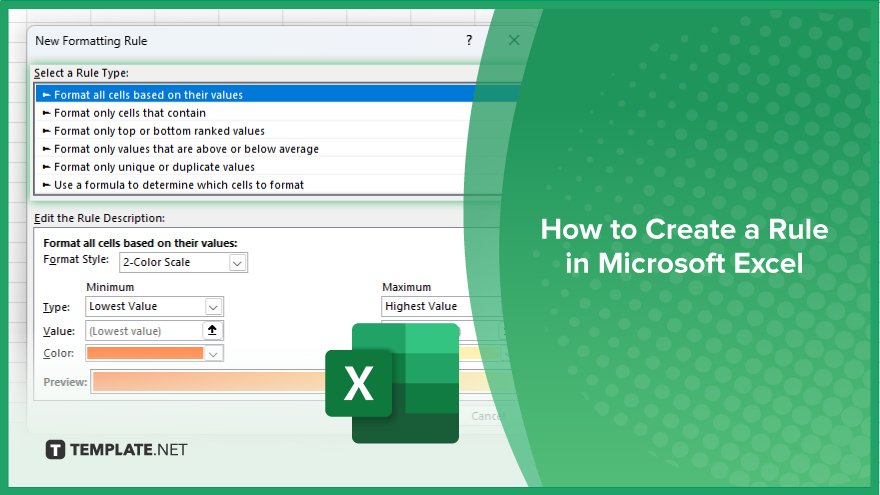
How to Create a Rule in Microsoft Excel
Creating rules is a dynamic approach to automate and enhance spreadsheet functionality in Microsoft Excel, allowing users to apply specific conditions to manage data efficiently. Discover how to set up these rules by following the simple steps below.
-
Step 1. Select the Cells
Begin by selecting the cells or range where you want the rule to apply in your sheet. Click on the first cell and drag across to include all desired cells, or use “Ctrl” (or “Cmd” on Mac) to select non-adjacent cells.
-
Step 2. Access the Conditional Formatting Rules
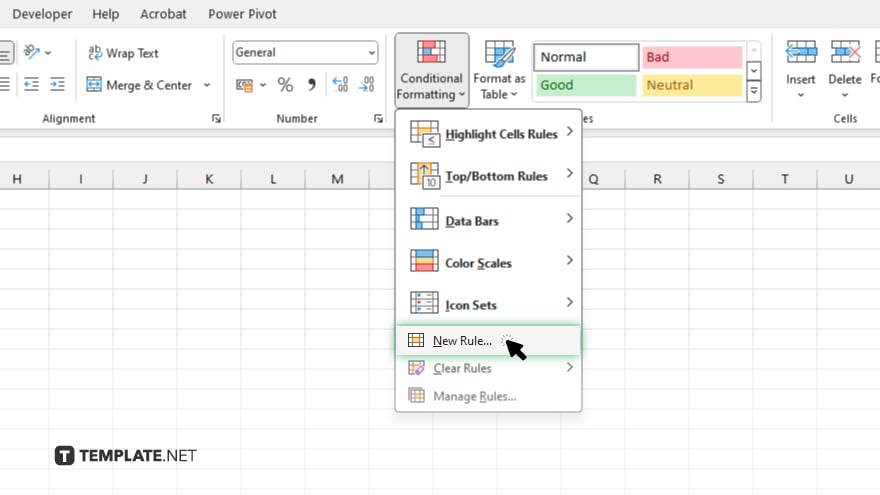
Navigate to the “Home” tab on the ribbon. Click on “Conditional Formatting” in the “Styles” group, then select “New Rule” from the dropdown menu to open the “New Formatting Rule” dialog.
-
Step 3. Choose a Rule Type
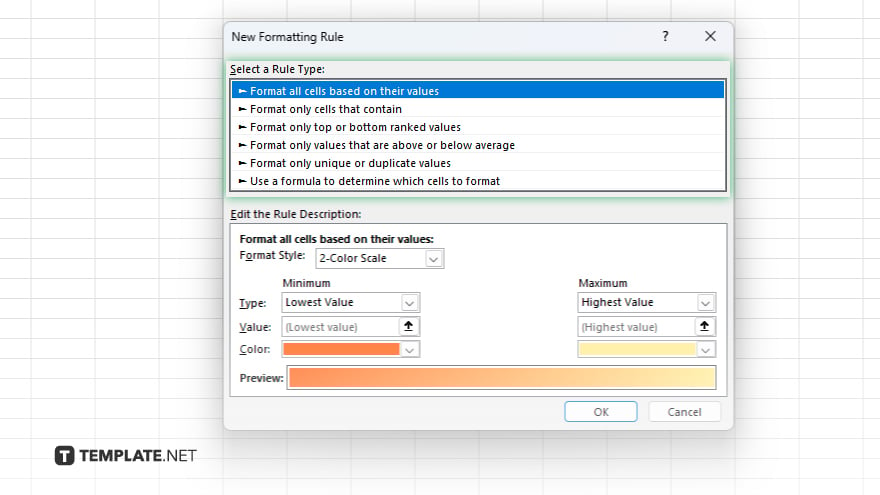
In the “New Formatting Rule” dialog, choose the type of rule you want to create from the list of rule types available. Options include formatting cells based on their values, only cells that contain specific text, dates, or occurrences.
-
Step 4. Set the Rule Criteria
Configure the conditions for your rule. Depending on the type of rule selected, you might enter specific values, formulas, or choose from predefined criteria. Adjust the format settings such as font color, cell fill color, and text style to distinguish cells that meet the rule visually.
-
Step 5. Apply and Review the Rule
Click “OK” to apply the rule. The formatting will automatically apply to the cells that meet your specified criteria. Review the spreadsheet to ensure the rule works as intended, adjusting the settings if necessary.
You may also find valuable insights in the following articles offering tips for Microsoft Excel:
- How to Export a PDF to Microsoft Excel
- How to Calculate Z-Score in Microsoft Excel
FAQs
Can I create a rule based on a formula in Excel?
Yes, you can use formulas to define conditions for rules in Excel’s “Conditional Formatting.”
Is it possible to apply multiple rules to the same cell range?
Yes, you can apply multiple rules to the same cells and Excel allows you to set their order of precedence.
How do I delete a rule I’ve created in Excel?
To delete a rule, go to “Conditional Formatting,” choose “Manage Rules,” select the rule, and click “Delete.”
Can rules in Excel be copied to other cells or worksheets?
Yes, rules can be copied along with cell content or using the “Manage Rules” option to apply them to other areas.
Will Excel rules automatically update if I add new data?
Yes. If the rules are applied to a range, they will automatically apply to new data entered within that range.






