How to Create a Scatter Plot in Microsoft Excel
Scatter plots, also known as scatter graphs or scatter diagrams, are powerful visual tools in Microsoft Excel that illustrate the relationship between two sets of data. Excel offers a user-friendly interface to create these plots, and we will walk you through the process of creating a scatter plot in Excel, explaining each step in detail.
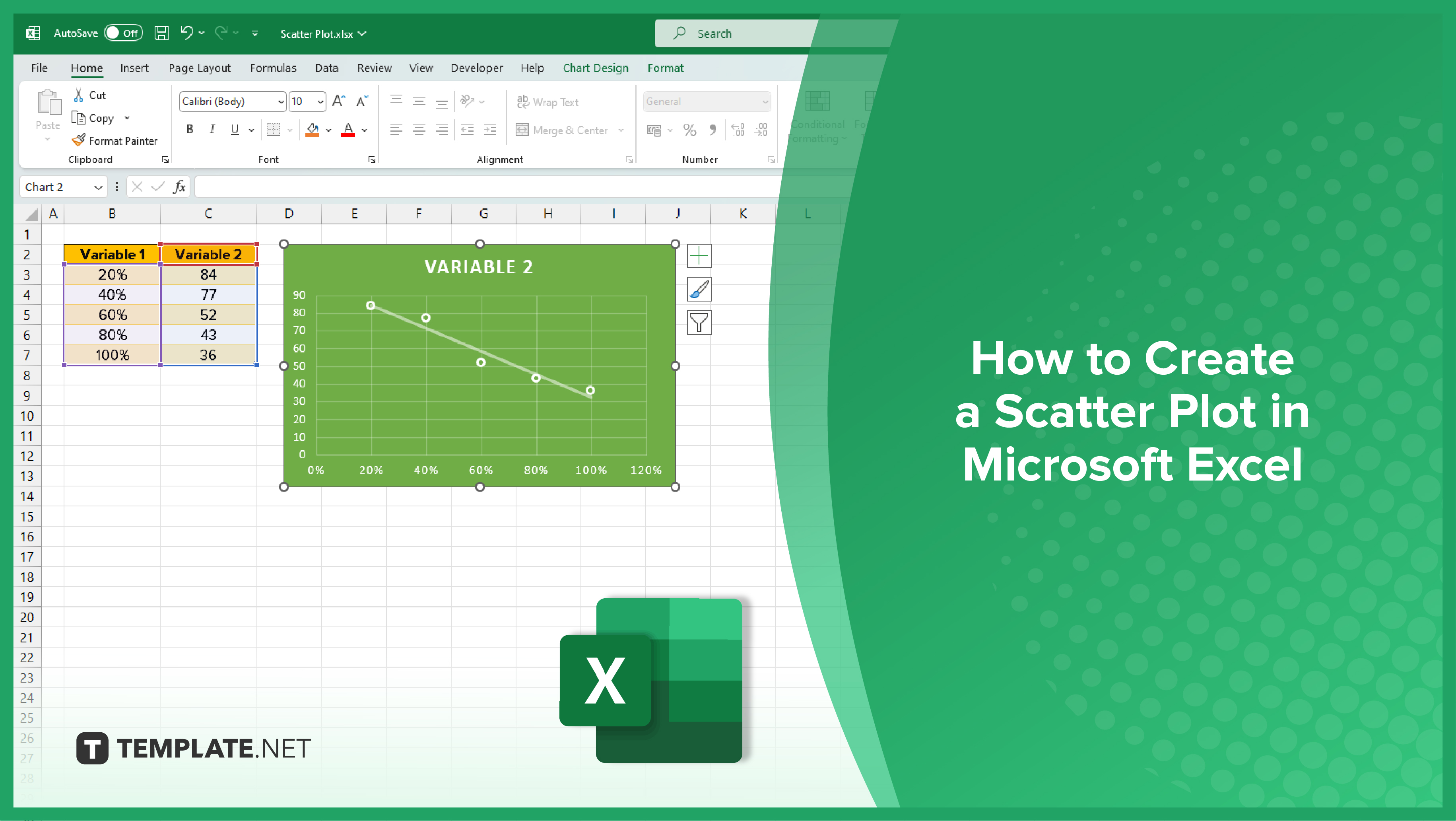
How to Create a Scatter Plot in Microsoft Excel
-
Step 1. Select Your Data
Open your Excel spreadsheet and select the data you want to use for your scatter plot. Click and drag your mouse to highlight the two columns of data. Be sure to include the column headers if you want them to appear in your chart.
-
Step 2. Insert Scatter Plot
With your data selected, navigate to the ‘Insert’ tab in the Excel ribbon. In the ‘Charts’ group, click on the ‘Scatter’ button. A drop-down menu will appear, presenting different types of scatter plots. For a basic scatter plot, click on the first option: ‘Scatter with only Markers’.
-
Step 3. Customize Your Scatter Plot
Once you’ve inserted the scatter plot, you can customize it to suit your needs. Click on the chart to select it, then use the ‘Chart Tools’ that appear in the Excel ribbon to modify the chart’s design and layout. You can add a chart title, label the x and y axes, adjust the scale of the axes, change the color of the dots, and more.
-
Step 4. Analyze Your Scatter Plot
After customizing your scatter plot, you can analyze it to understand the relationship between your two variables. Look for patterns in the dots. If they cluster along a line going from the bottom left to the top right, it suggests a positive correlation. If they cluster along a line going from the top left to the bottom right, it suggests a negative correlation. If the dots are scattered randomly, it suggests no correlation.
You may also find valuable insights in the following articles offering tips for Microsoft Excel:
- How to Convert Text to Numbers in Microsoft Excel
- How to Lock Formulas in Microsoft Excel
FAQs
How do I create a scatter plot in Excel?
Select your data, go to the “Insert” tab, choose “Scatter Plot,” and Excel will generate a default scatter plot.
Can I customize the appearance of data points on my scatter plot?
Yes, right-click on a data point, select “Format Data Series,” and modify various aspects like color, size, and shape.
How can I add a trendline to my scatter plot in Excel?
Click on your scatter plot, go to the “Chart Tools Design” tab, select “Add Chart Element,” and choose “Trendline.”
Is it possible to label individual data points on a scatter plot?
Certainly, right-click on a data point, choose “Add Data Label,” and customize the label’s content as needed.
Can I import data from an external source into my scatter plot in Excel?
Use the “Select Data” option in the Chart Tools to import data from other Excel sheets or external sources to enhance your scatter plot.






