How to Create a Schedule in Microsoft Excel
Microsoft Excel is a versatile tool for creating detailed schedules, offering a way to organize your time, tasks, and projects effectively. Easily create a schedule that meets your needs, helping you stay on track and manage your time more efficiently.
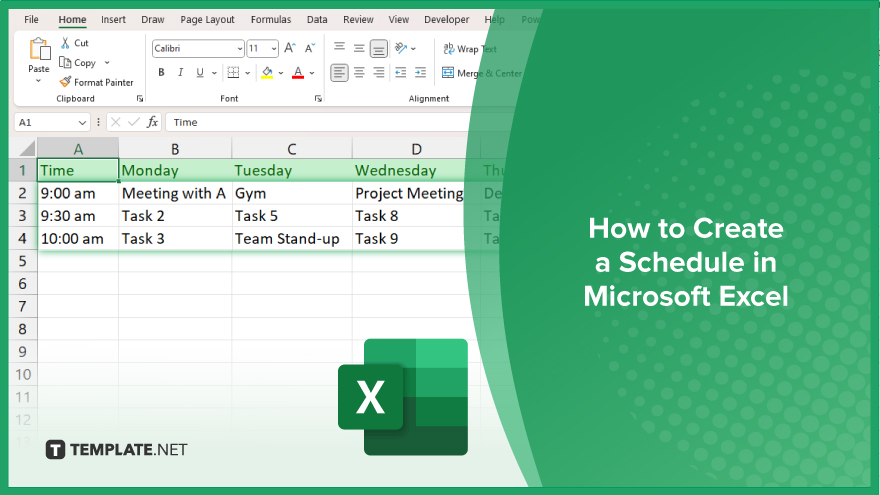
How to Create a Schedule in Microsoft Excel
Creating a schedule in Microsoft Excel can transform your time management, allowing you to clearly outline and adjust your tasks and appointments. Follow the steps below to efficiently create your personalized schedule.
-
Step 1. Open a New Spreadsheet
Begin by launching Microsoft Excel and opening a new spreadsheet. A fresh sheet provides a clean slate for your schedule.
-
Step 2. Define Your Timeframe
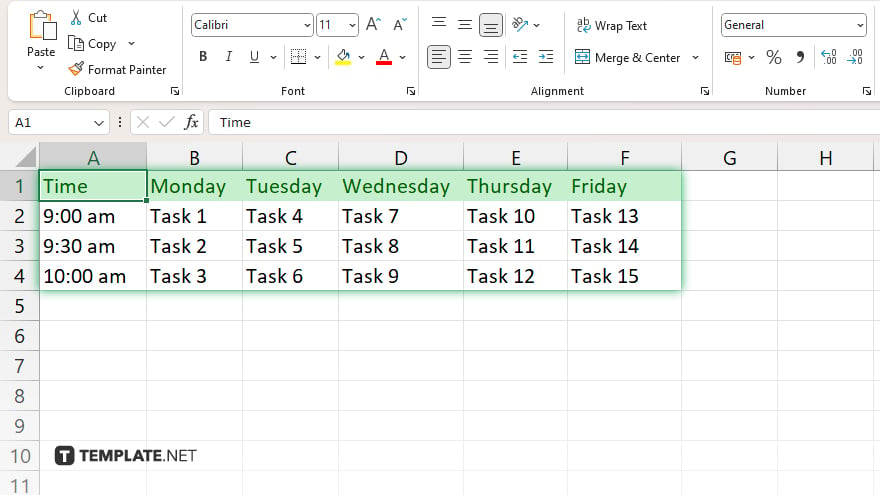
At the top of your spreadsheet, label the columns with the days of the week or dates for your schedule. Down the first column, list the time intervals (e.g., hour by hour or in 30-minute increments), depending on how detailed you want your schedule to be.
-
Step 3. Enter Your Tasks or Appointments
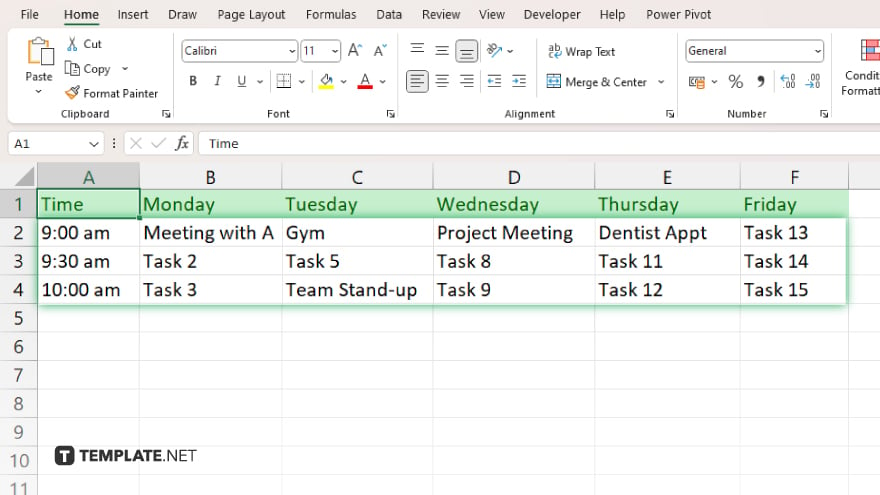
Start filling in your tasks or appointments next to the appropriate time and date. Be specific about each entry to avoid confusion later. If an activity spans multiple time slots, merge the cells vertically to reflect the duration of the task.
-
Step 4. Customize Your Schedule
Use Excel’s formatting tools to color-code different types of activities, adjust text alignment, or change fonts for better readability. This step helps differentiate tasks at a glance and makes your schedule more visually appealing.
-
Step 5. Save and Update Regularly
Once your schedule is set up, save the document. Make it a habit to update your schedule regularly to reflect any changes in your plans. This will keep your time management strategy effective and up to date.
You may also find valuable insights in the following articles offering tips for Microsoft Excel:
- How to Do a Drop Down in Microsoft Excel
- How to Freeze the Top Two Rows in Microsoft Excel
FAQs
How can I share my Excel schedule with others?
You can share your Excel schedule by saving it to a cloud service like OneDrive or SharePoint and then sharing the link, or by emailing it directly as an attachment.
Can I set reminders in my Excel schedule?
While Excel itself does not support reminders, you can integrate your schedule with calendar apps that do, by exporting and importing the schedule.
How do I print my Excel schedule so it fits on one page?
Use the Page Layout view to adjust the scale and print area settings under the Page Setup options to ensure your schedule fits on one page.
Is it possible to automate recurring tasks in my Excel schedule?
Yes, you can automate recurring tasks by using formulas or by copying and pasting the tasks into future dates.
Can I customize my Excel schedule with conditional formatting?
Yes, you can use conditional formatting to automatically change the color of cells based on the tasks, deadlines, or priorities.






