How to Create a Sensitivity Table in Microsoft Excel
Microsoft Excel is a powerful tool for analyzing data. Whether you’re a professional, student, or business owner, mastering this technique will help you make better decisions based on various scenarios.
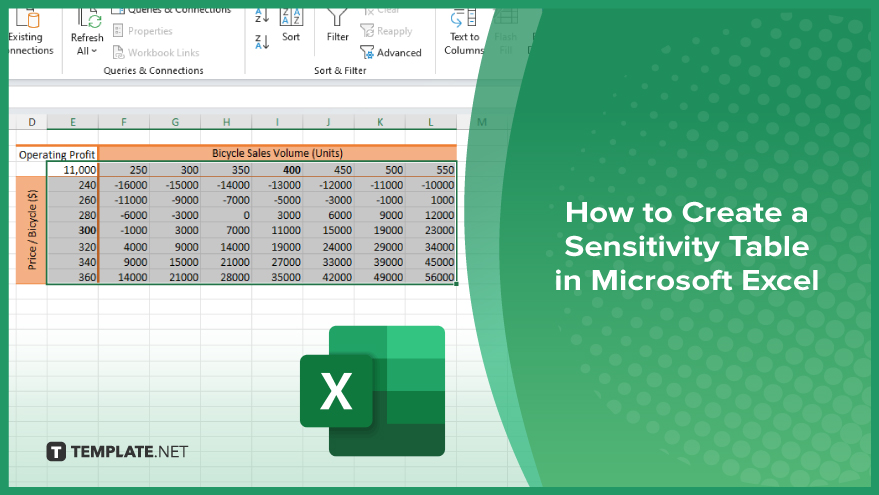
How to Create a Sensitivity Table in Microsoft Excel
Sensitivity tables can provide valuable insights if you’re analyzing financial models, project forecasts, or any other data-driven decision. If you’re interested, here’s how:
-
Step 1. Set Up Your Data
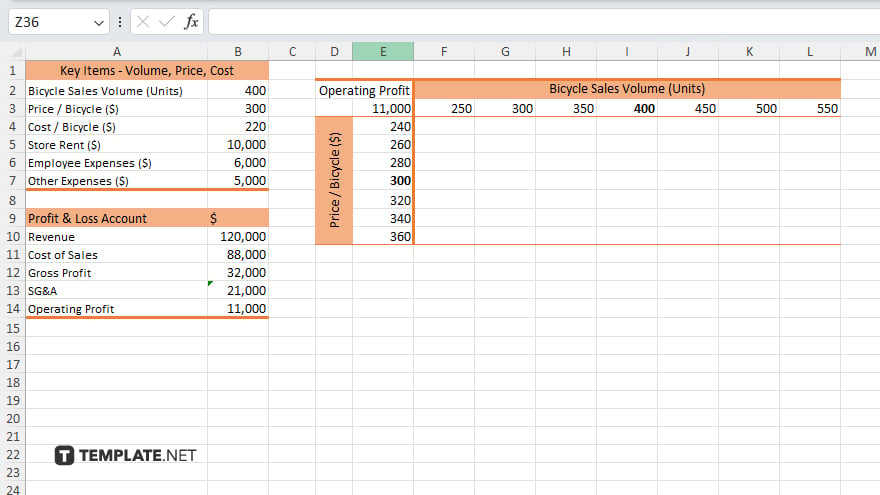
Organize your data in a table format. Label the rows and columns with the variables you want to analyze and the corresponding outcomes or results.
-
Step 2. Enter Your Formula
In a cell where you want the outcome of your analysis to appear, enter the formula that calculates the result based on the variables in your data table.
-
Step 3. Input Variables
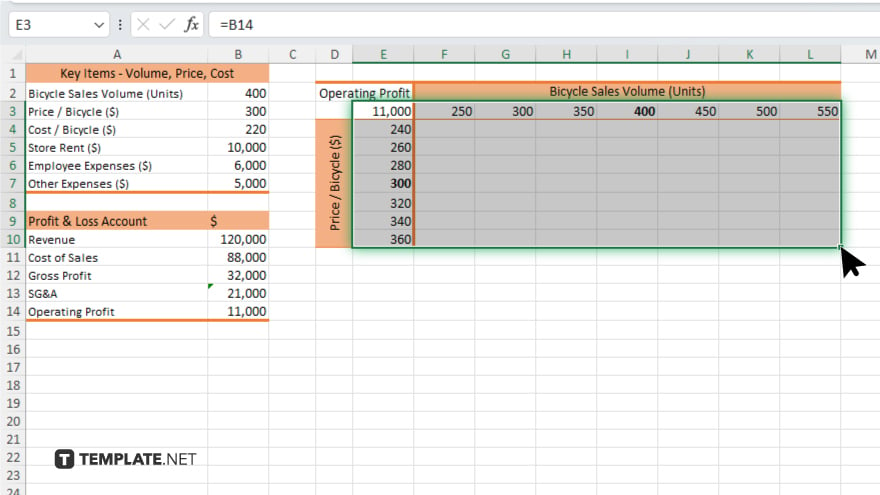
Select a range of cells where you want to input different values for your variables. These values will be used to populate the sensitivity table.
-
Step 4. Create the Sensitivity Table
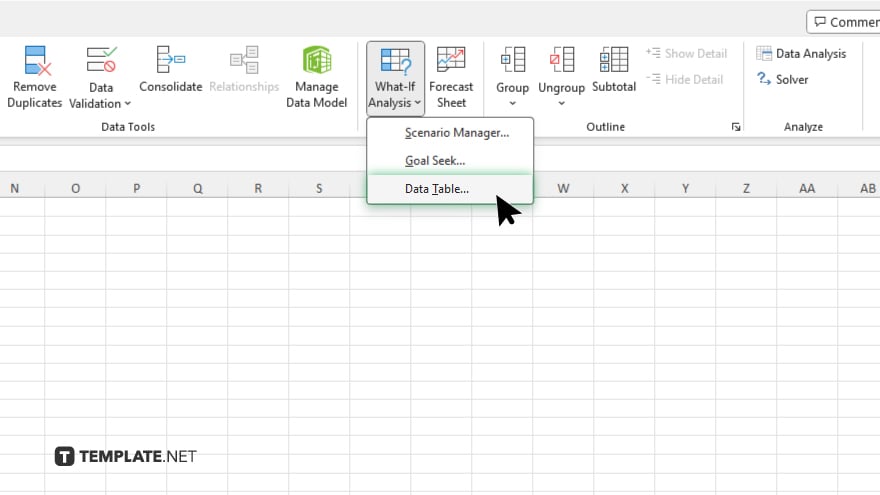
Go to the “Data” tab on the Excel ribbon and click on “What-If Analysis” in the “Forecast” group. Choose “Data Table” from the dropdown menu.
-
Step 5. Set Row Input Cell
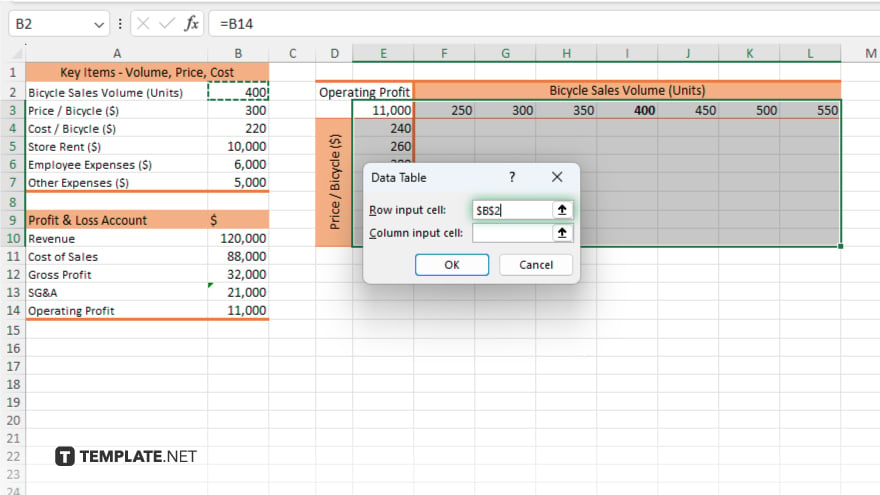
In the “Row Input Cell” box, enter the reference to the cell that contains the variable you want to vary vertically in your sensitivity table.
-
Step 6. Set Column Input Cell
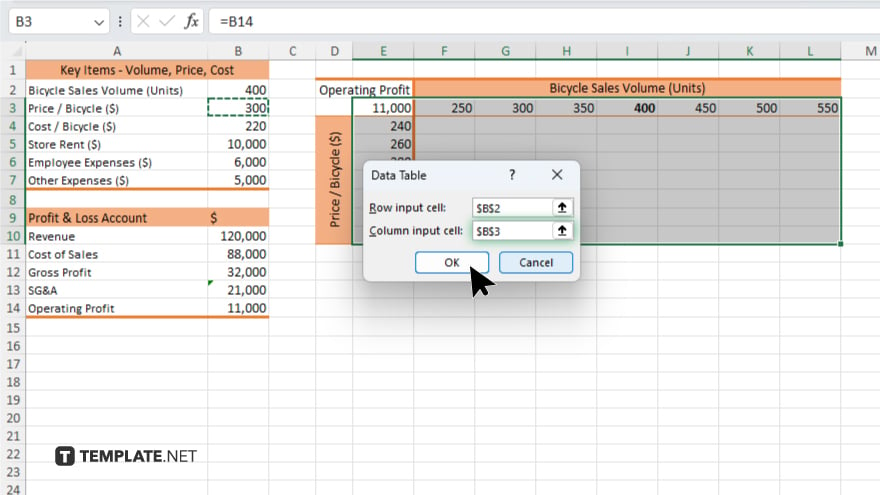
In the “Column Input Cell” box, enter the reference to the cell that contains the variable you want to vary horizontally in your sensitivity table.
-
Step 7. View Your Sensitivity Table
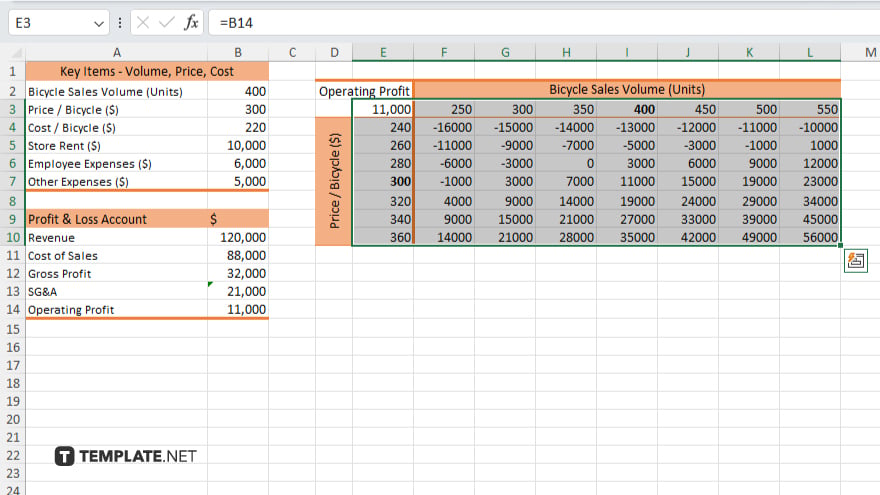
Excel will generate the sensitivity table with different values for the input variables, showing how changes in these variables impact the outcome of your formula. After, the sensitivity table will be analyzed to understand the relationship between the input variables and the outcome. Identify trends and insights that can inform your decision-making process. Once you’ve completed your analysis, don’t forget to save your Excel workbook to preserve your sensitivity table and any other data or calculations you’ve made.
You may also find valuable insights in the following articles offering tips for Microsoft Excel:
FAQs
What is a sensitivity table in Excel?
A sensitivity table in Excel analyzes how input variable changes affect a formula’s outcome.
Can I create a sensitivity table for any type of data?
You can create a sensitivity table for various data types, such as financial projections, project forecasts, or any scenario where you want to analyze the impact of changing variables.
Do I need advanced Excel skills to create a sensitivity table?
Basic Excel skills are sufficient to create a sensitivity table using built-in features like “What-If Analysis.”
How do I interpret the results of a sensitivity table?
Analyze the table to understand how changes in input variables affect the outcome, identifying trends and insights relevant to your analysis.
Can I customize the sensitivity table to suit my specific needs?
You can customize the sensitivity table by adjusting input values, formulas, and formatting to meet your analytical requirements.






