How to Create a Sparkline in Microsoft Excel
Microsoft Excel is a powerful tool for data analysis. One of its handy features is Sparklines, which provides a quick way to visualize trends within a dataset. This guide will walk you through the simple steps to create Sparklines in Excel.
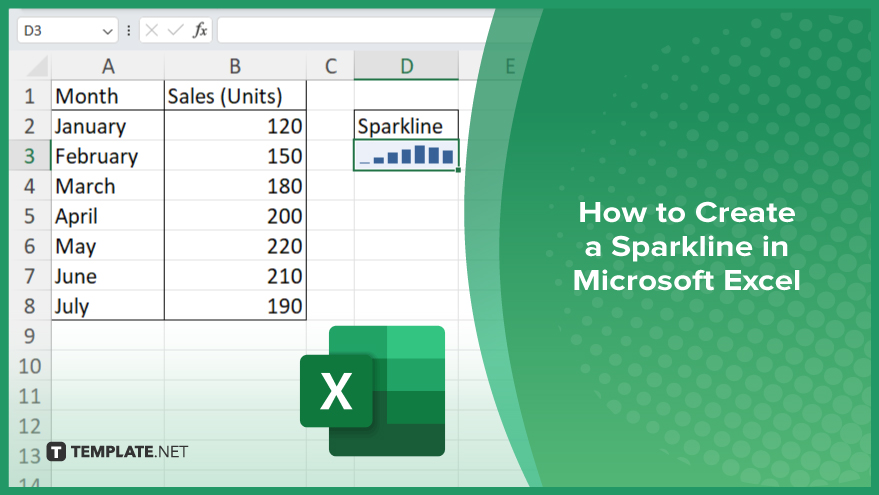
How to Create a Sparkline in Microsoft Excel
Sparklines in Microsoft Excel offer a quick and efficient way to visualize data trends within a single cell. Here’s how:
-
Step 1. Select Data
Choose the data range where you want to insert the Sparkline. Ensure the data is contiguous and includes the values you want to visualize.
-
Step 2. Navigate to the ‘Insert’ Tab
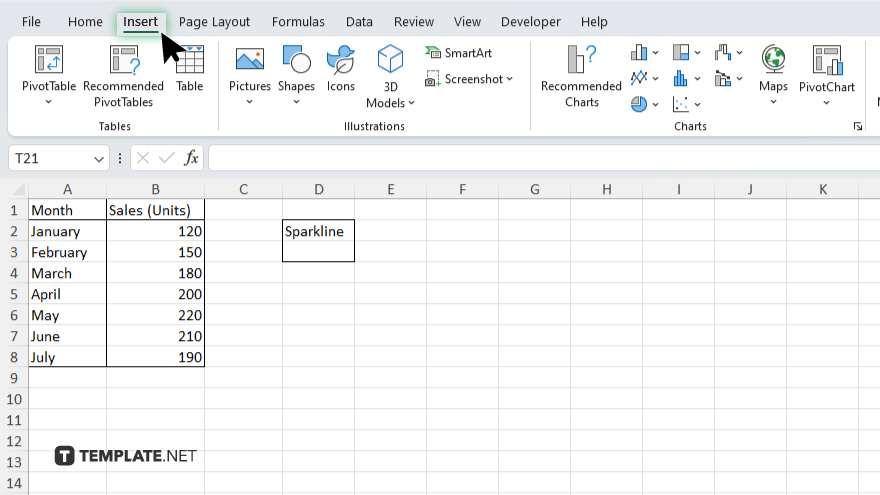
Locate the “Insert” tab in the Excel ribbon at the top of the screen. Click on it to access the Insert menu.
-
Step 3. Click on ‘Sparklines’
Within the Insert menu, locate the “Sparklines” option. Click on it to reveal a dropdown menu with different “Sparklines” available.
-
Step 4. Choose ‘Sparkline’ Type
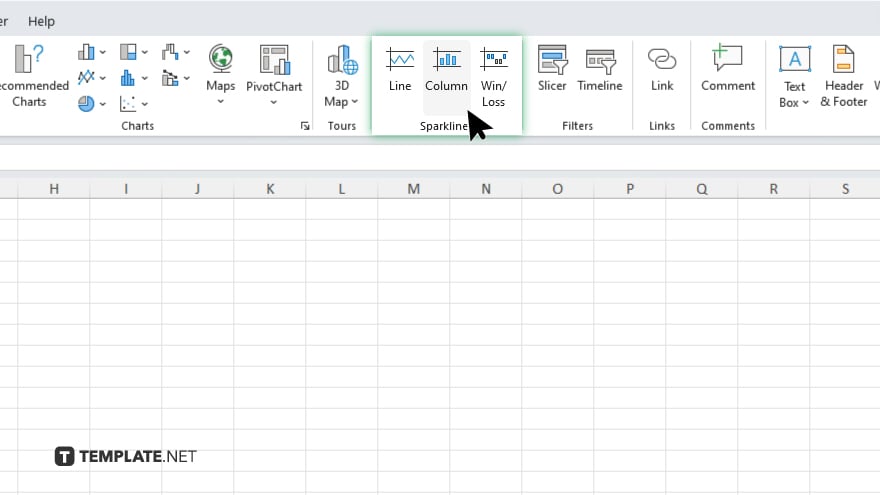
Select the type of “Sparkline” you want to create based on your data visualization needs. Options include Line, Column, or Win/Loss “Sparklines.”
-
Step 5. Specify Data Range
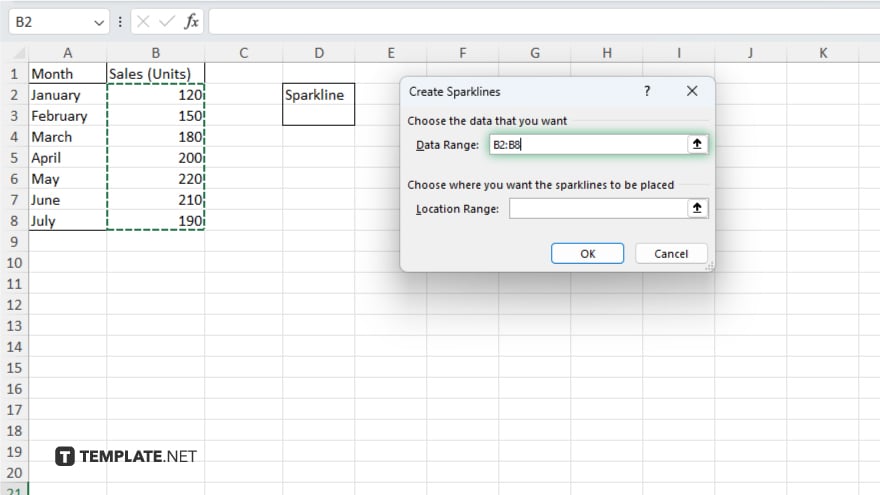
A dialog box will appear prompting you to specify the data range for the Sparkline. Enter the range you selected in Step 1.
-
Step 6. Choose Location
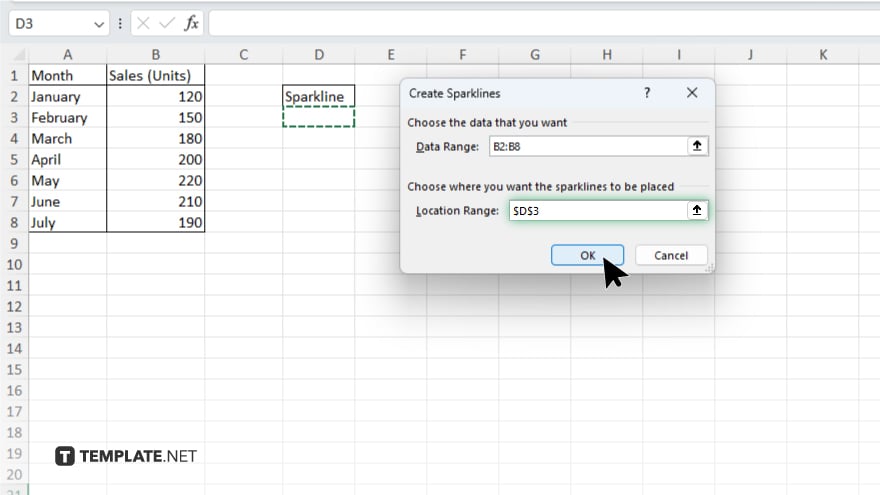
Next, choose the cell where you want the Sparkline to appear. This cell should be within the same row or column as your selected data range. Once you’ve specified the data range and location, click “OK” to insert the Sparkline into the selected cell.
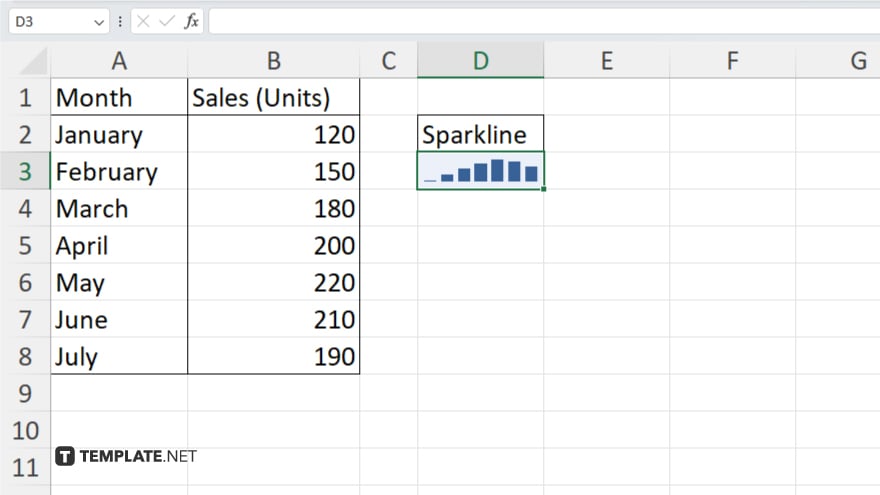
You can further customize the Sparkline by adjusting its style, color, and other formatting options using the “Design” tab when it is selected.
You may also find valuable insights in the following articles offering tips for Microsoft Excel:
FAQs
How do I insert a Sparkline in Excel?
To insert a Sparkline, go to the Insert tab, click on Sparklines, select the type, specify the data range, and choose the cell location.
Can I customize the appearance of Sparklines?
You can customize Sparklines by adjusting their style, color, and other formatting options using the Design tab.
What types of Sparklines are available in Excel?
Excel offers three types of Sparklines: Line, Column, and Win/Loss.
Can I create multiple Sparklines at once?
You can create multiple Sparklines by repeating the insertion process for each data range and cell location.
Can I edit or remove Sparklines after inserting them?
Absolutely, you can edit or remove Sparklines by selecting them and using the options available in the Design tab or by deleting them directly from the cell.






