How to Create a Stacked Bar Chart in Microsoft Excel
Microsoft Excel introduces the capability to create stacked bar charts, a vital feature for presenting detailed data comparisons visually. Learn to construct stacked bar charts that clearly illustrate the parts of a whole, enhancing your reports and analyses.
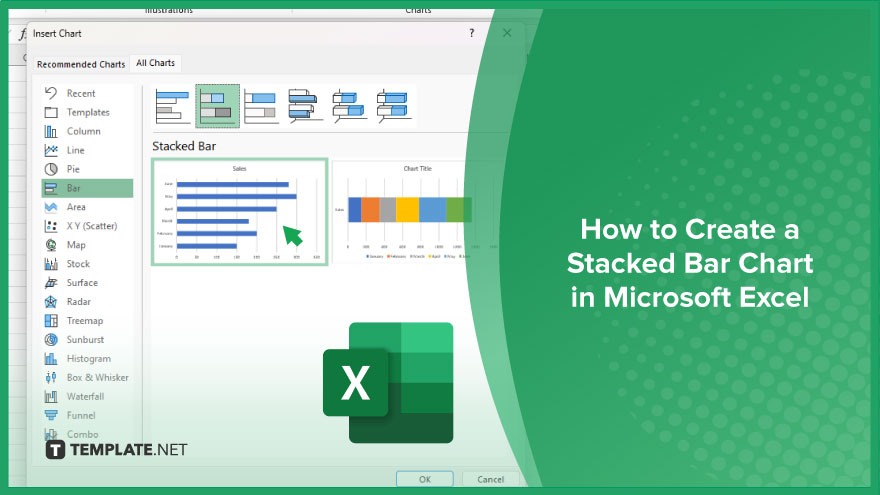
How to Create a Stacked Bar Chart in Microsoft Excel
Creating a stacked bar chart in Microsoft Excel allows you to visualize and compare different parts of a whole intuitively and cohesively. Follow the steps below to transform your data into a clear and informative stacked bar chart.
-
Step 1. Organize Your Data
Start by organizing your data in a table format within your Excel worksheet. Ensure each column represents a category you want to include in your stacked bar chart, and each row represents a different segment or period.
-
Step 2. Select Your Data
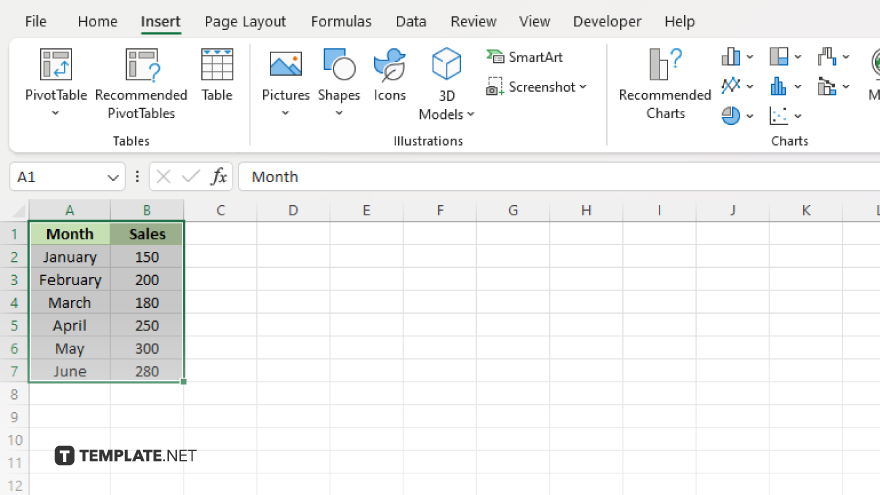
Highlight the data range you want to visualize, including the column titles and the rows of data. Accurate selection is crucial for creating a meaningful chart that accurately represents your data.
-
Step 3. Insert Stacked Bar Chart
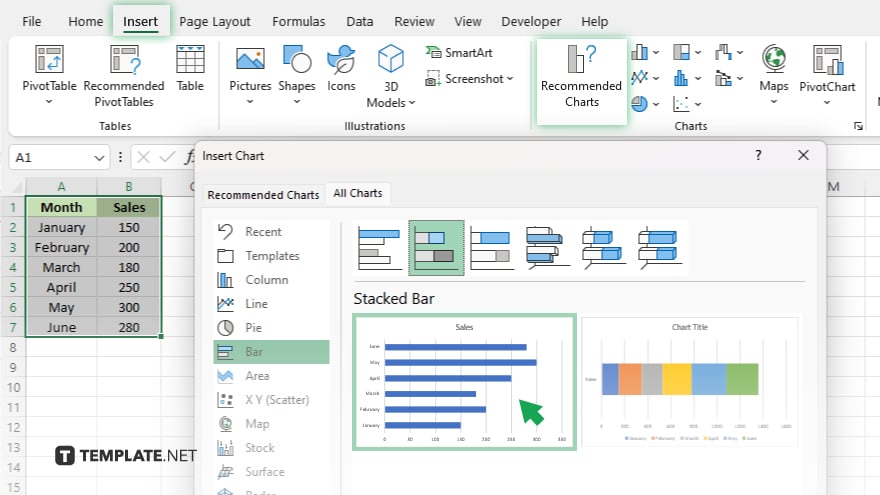
Navigate to the ‘Insert’ tab on the Excel ribbon, click on the ‘Bar Chart’ icon, and choose ‘Stacked Bar’ from the dropdown menu. Excel will automatically generate a stacked bar chart based on the selected data and place it in your worksheet.
-
Step 4. Customize Your Chart
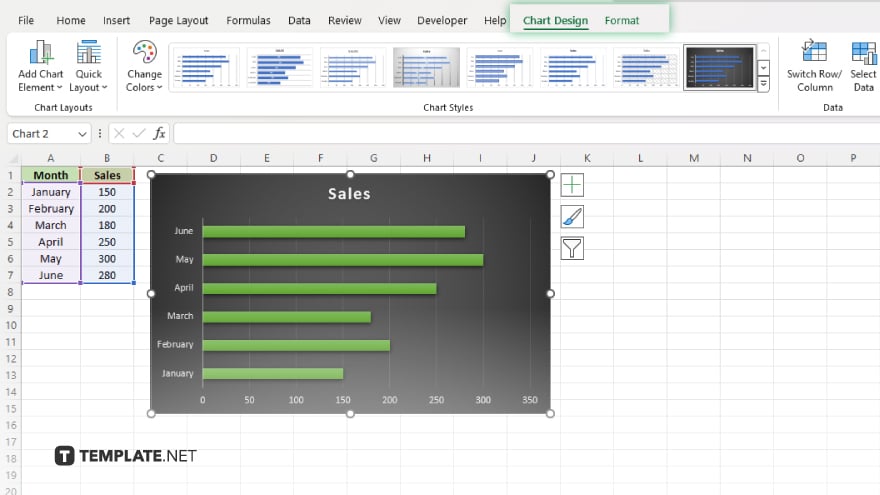
With the chart selected, use the Chart Tools on the ribbon to customize its design and format. You can add chart titles, legends, and data labels to make your chart easier to understand. Adjust the colors of each segment to enhance readability and visual appeal.
-
Step 5. Adjust Your Chart’s Data Series
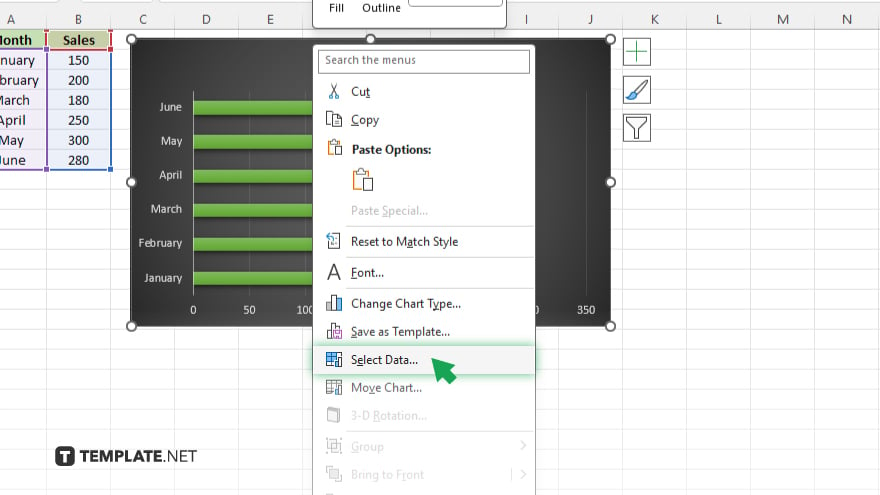
If necessary, adjust the data series by right-clicking on the chart and selecting ‘Select Data.’ Here, you can add, edit, or remove data series to better match your visualization goals. This step ensures that your stacked bar chart accurately reflects the composition of your data.
You may also find valuable insights in the following articles offering tips for Microsoft Excel:
- How to Insert Page Break in Microsoft Excel
- How to Make a Scatter Plot in Microsoft Excel
FAQs
How can I add more data to my existing stacked bar chart in Excel?
Right-click the chart, choose ‘Select Data,’ and then ‘Add’ to include more data series to your chart.
Can I change the color of individual segments in my stacked bar chart?
Yes, click on the segment you wish to change, then select a new color from the ‘Format Data Series’ options.
How do I switch the orientation of my stacked bar chart from horizontal to vertical?
Select your chart, go to the ‘Chart Design’ tab, and choose ‘Change Chart Type’ to switch between stacked bar and stacked column chart options.
Is it possible to add data labels to my stacked bar chart in Excel?
Yes, with your chart selected, click on ‘Add Chart Element’ in the ‘Chart Design’ tab, then choose ‘Data Labels.’
How can I remove a data series from my stacked bar chart?
Right-click on the chart, select ‘Select Data,’ click on the series you want to remove, and then hit the ‘Remove’ button.






