How to Create a Two Variable Data Table in Excel
Microsoft Excel provides powerful tools for data analysis, and creating a two-variable data table is one of them. This feature allows you to explore how changes in two different variables can impact your results, making it easier to visualize outcomes and make informed decisions.
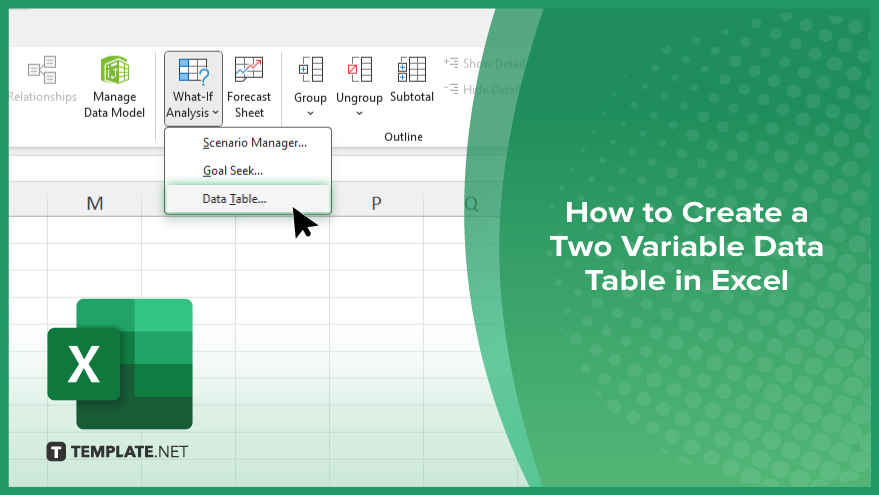
How to Create a Two Variable Data Table in Excel
Creating a two-variable data table in Excel allows you to analyze how changes in two different inputs affect your results. This is especially useful for financial modeling, sensitivity analysis, and various data projections. Follow these straightforward steps to set up your two-variable data table in Excel.
-
Step 1. Set Up Your Data
Begin by creating a simple formula that includes the two variables you want to analyze. Place your formula in a cell, for example, cell C1. Make sure the variables are in separate cells, such as A1 and B1.
-
Step 2. Create a Data Table Structure
Next, set up your data table layout. In the first row, starting from cell D1, list the different values for the first variable. In the first column, starting from cell C2, list the different values for the second variable.
-
Step 3. Link the Formula
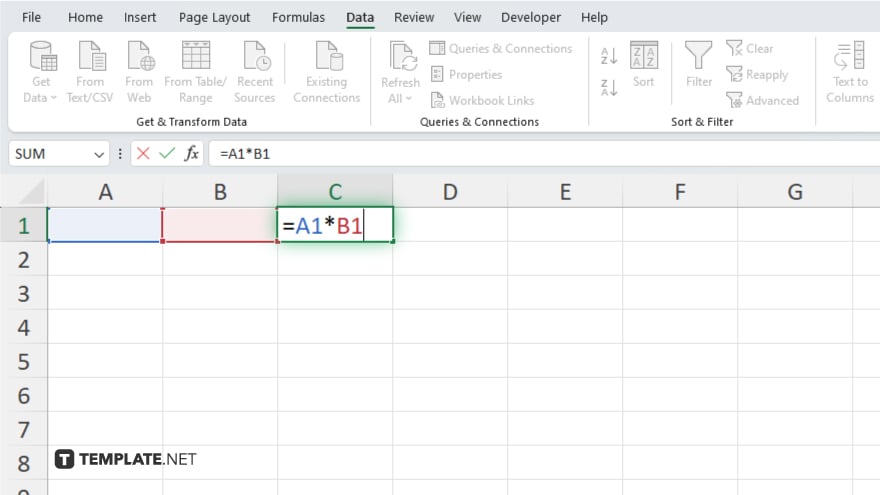
In cell C1, where your formula is, reference the cells for your variables. For example, if your formula is =A1*B1, ensure that A1 and B1 are the cells where you will enter the variable values.
-
Step 4. Select the Data Table Range
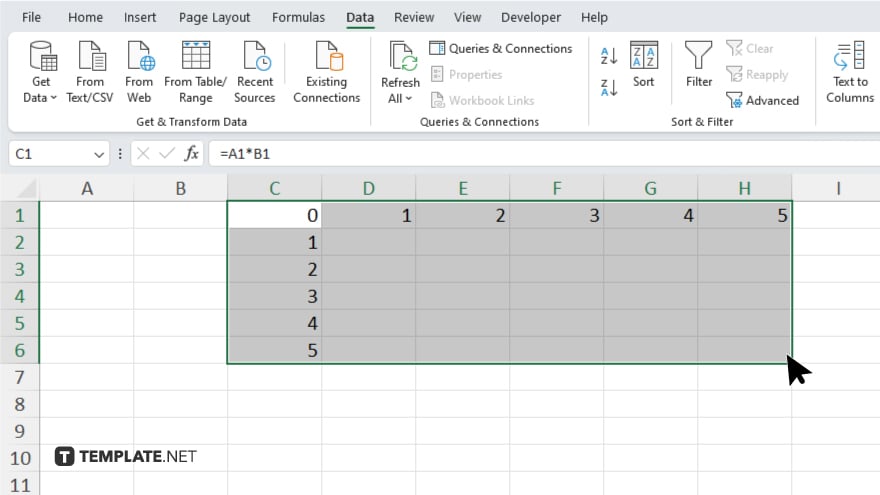
Highlight the range that includes the formula cell, the row of different values for the first variable and the column of different values for the second variable. For example, if your values run from D1 to H1 (first variable) and from C2 to C6 (second variable,) select the range from C1 to H6.
-
Step 5. Access ‘Data Table’ Function
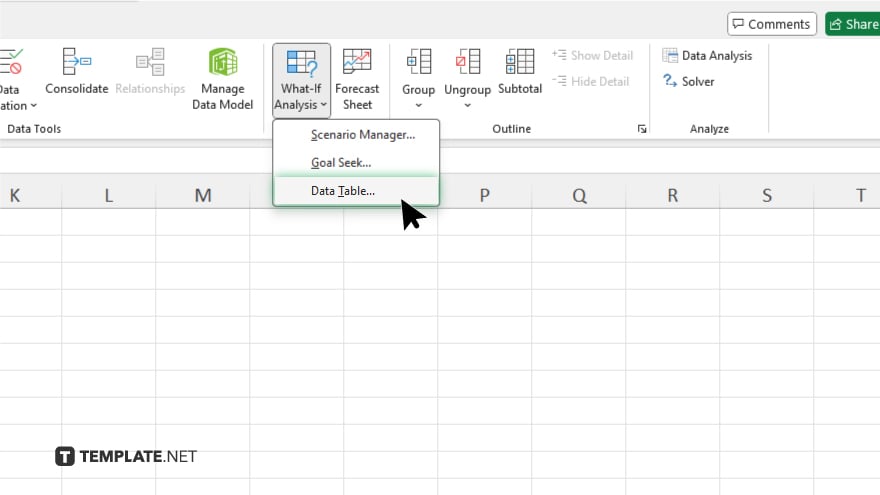
With the range selected, go to the “Data” tab on the Excel ribbon. Click on “What-If Analysis” and select “Data Table” from the dropdown menu.
-
Step 6. Enter Input Cell References
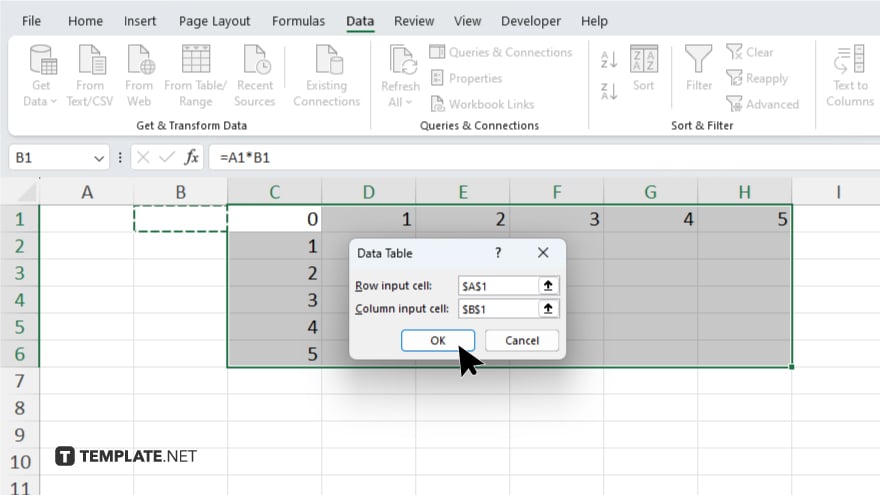
In the Data Table dialog box, you will see two fields: “Row input cell” and “Column input cell.” Enter the cell reference for the first variable in the “Row input cell” field and the cell reference for the second variable in the “Column input cell” field. For example, if A1 is the first variable and B1 is the second variable, enter A1 for the row input and B1 for the column input.
-
Step 7. Generate the Data Table
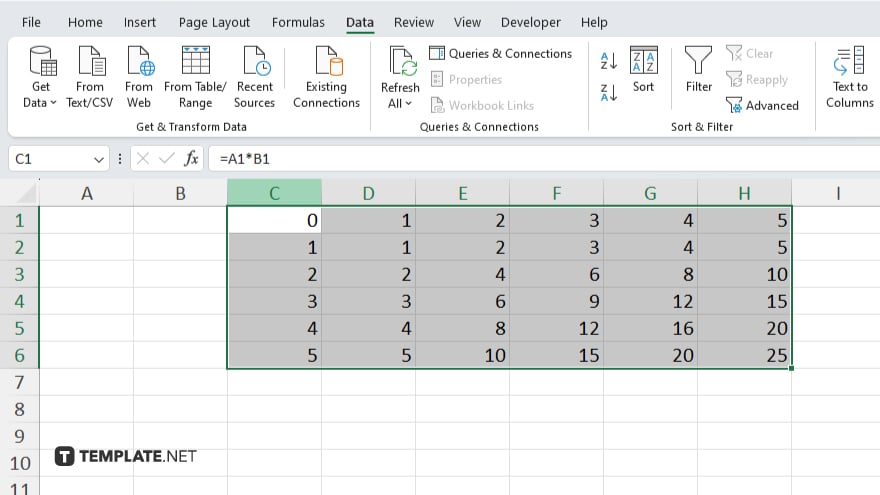
Click “OK” to generate the data table. Excel will automatically populate the table with the results of your formula based on the different combinations of the two variables.
You may also find valuable insights in the following articles offering tips for Microsoft Excel:
FAQs
What is a two-variable data table in Excel?
A two-variable data table shows how changes in two input variables affect a single formula’s result.
How do I start creating a two-variable data table?
Begin by setting up a formula and organizing the input values for the two variables in rows and columns.
Where do I enter the input cell references in a data table?
Enter the first variable’s cell reference in the “Row input cell” and the second variable’s cell reference in the “Column input cell.”
What does a two-variable data table help with?
It helps in analyzing different outcomes based on varying inputs, useful for scenarios like financial forecasting and sensitivity analysis.
Can I use a two-variable data table with any formula in Excel?
Yes, you can use it with any formula as long as it depends on two input variables.






