How to Create Address Labels in Microsoft Excel
Microsoft Excel is a tool for data analysis and an efficient solution for creating and printing address labels. Whether preparing for a large mailing campaign or organizing your contact lists, mastering the creation of address labels in Excel will contribute significantly to your administrative efficiency.
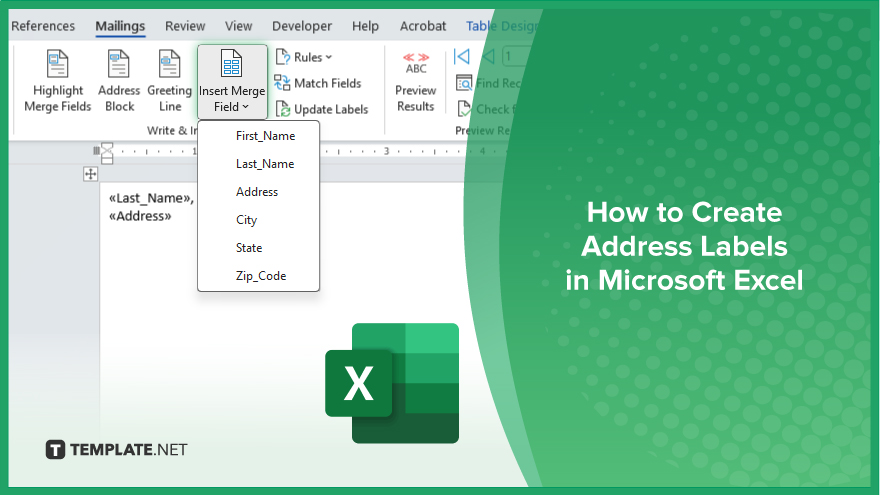
How to Create Address Labels in Microsoft Excel
Creating address labels in Microsoft Excel is a practical skill for business and personal mailing needs. This guide provides a step-by-step approach to designing and printing labels efficiently using Excel’s capabilities combined with Word’s Mail Merge feature.
-
Step 1. Prepare Your Data in Excel
Start by organizing your contact information in an Excel spreadsheet. Ensure each piece of data (like name, address, city, state, and zip code) is in separate columns and label each column clearly at the top of the sheet.
-
Step 2. Set Up Mail Merge in Word
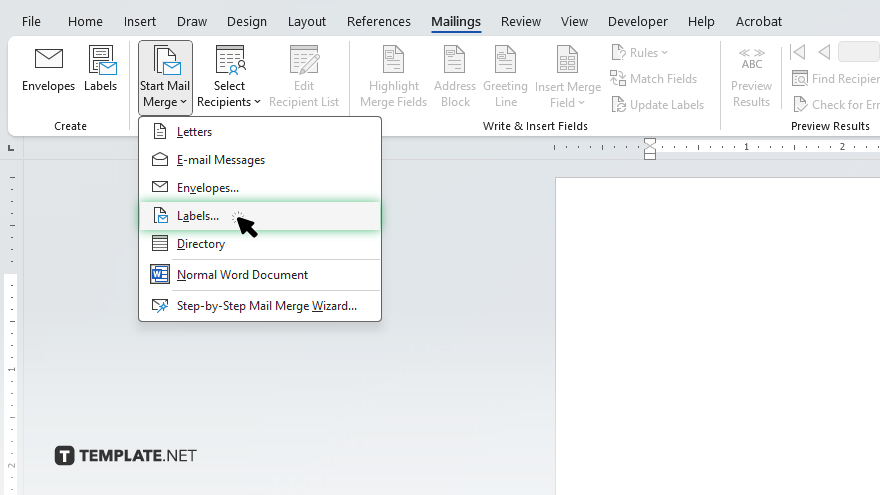
Open Microsoft Word and go to the “Mailings” tab. Click on “Start Mail Merge” and select “Labels.” Choose the label vendor and the product number that matches the labels you want to use.
-
Step 3. Connect Your Excel File
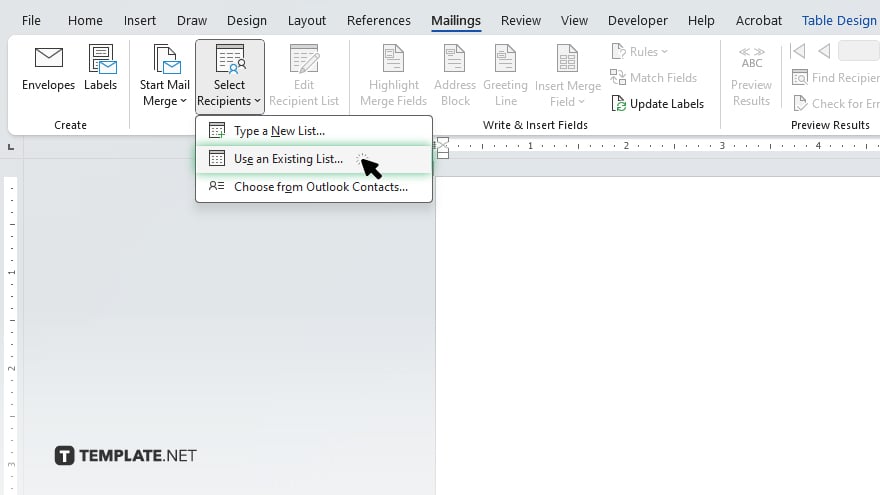
Still in Word, click “Select Recipients” and choose “Use an Existing List.” Navigate to your Excel file and select the worksheet where your data is stored. This will link your Excel data to the Word document.
-
Step 4. Insert Merge Fields
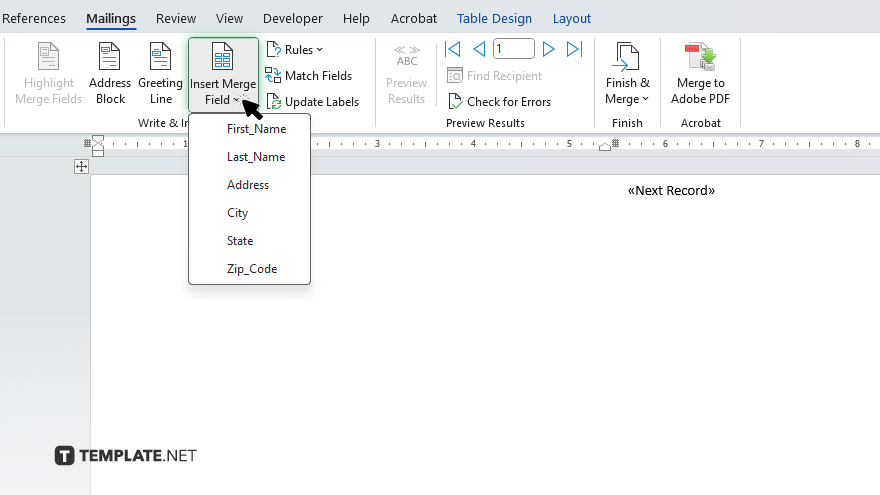
In the Mail Merge process, click “Insert Merge Field” to add fields like Name, Address, City, and others onto the label template. Arrange the fields according to how you want them to appear on each label.
-
Step 5. Preview and Print Labels
Use the “Preview Results” button to see how your labels will look once printed. Make any necessary adjustments to the layout or formatting. Once satisfied, load your label sheets into the printer, select “Finish & Merge,” and click “Print Documents” to complete the process.
You may also find valuable insights in the following articles offering tips for Microsoft Excel:
- How to Change Horizontal Axis Values in Microsoft Excel
- How to Insert Check Boxes in Microsoft Excel
FAQs
Do I need special software to create address labels using Excel data?
No, you can use Microsoft Excel in combination with Microsoft Word to create and print address labels.
Can I use any type of label sheets for printing labels from Excel?
Yes, but ensure that you select the correct label vendor and product number in Word to match your label sheets.
How do I ensure that my labels print correctly?
Always preview your labels in Word using the “Preview Results” option before printing to check alignment and formatting.
What should I do if the text on the label is misaligned?
Adjust the layout or formatting settings in the Mail Merge wizard in Word to align the text correctly on the label.
Can I save my address label setup for future use?
Yes. You can save the Word document with the connected Excel file and Mail Merge setup for easy reuse and updating.






