How to Create an If Function in Microsoft Excel
Microsoft Excel allows you to create an IF function, enabling you to perform logical tests and return specific values based on the results. Practicing the IF function is crucial for efficient and accurate data analysis in your spreadsheets.
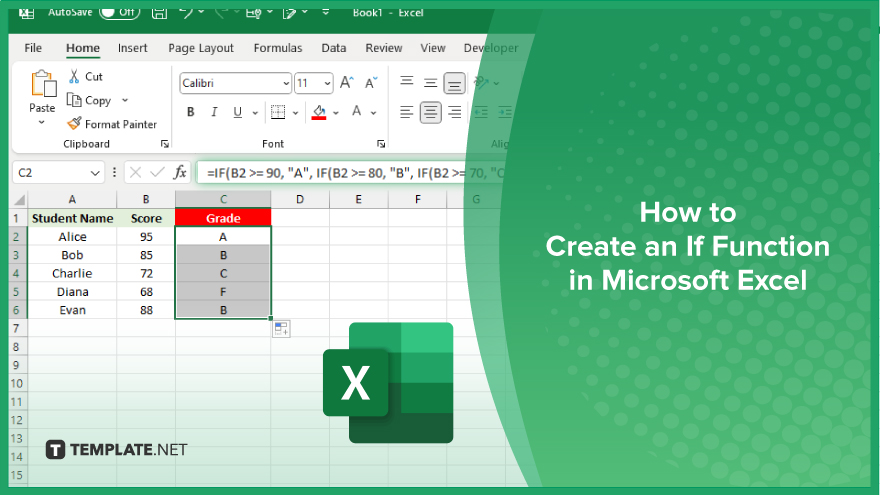
How to Create an If Function in Microsoft Excel
Creating an IF function in Microsoft Excel makes testing easy. Follow these steps to use the IF function in your spreadsheets effectively:
-
Step 1. Select the Cell for the IF Function
Begin by selecting the cell where you want the result of the IF function to appear. This cell should be in the same row as the data you want to test.
-
Step 2. Enter the IF Function Formula
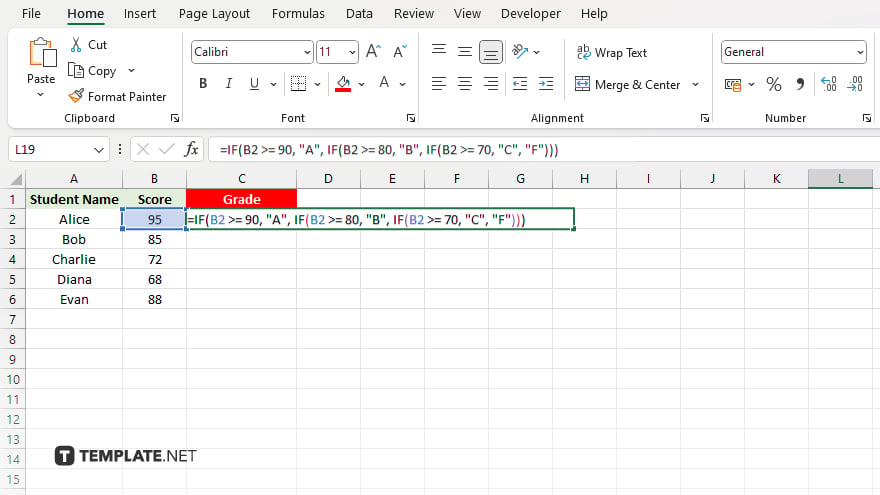
In the selected cell, enter the formula “=IF(logical_test, value_if_true, value_if_false).” Replace “logical_test” with the condition you want to evaluate, “value_if_true” with the result if the condition is true, and “value_if_false” with the result if the condition is false. For example, “=IF(A1>10, “High”, “Low”)” tests if the value in cell A1 is greater than 10.
-
Step 3. Apply the Formula to Other Cells
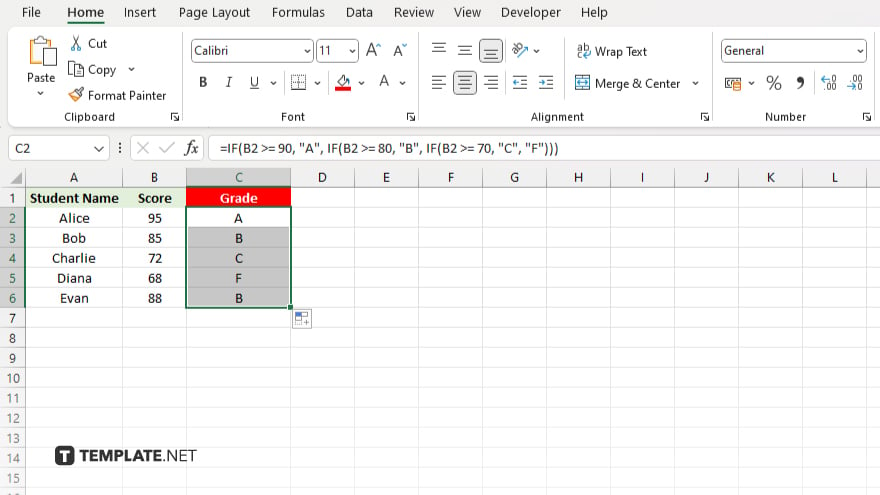
After entering the formula, press “Enter.” To apply the formula to other cells, drag the fill handle (a small square at the bottom-right corner of the cell) down the column. This will adjust the formula to test each corresponding row.
-
Step 4. Test Different Logical Conditions
Experiment with different logical conditions to see how the IF function can be used in various scenarios. You can test for equality “(=IF(A1=”Yes”, “Approved”, “Denied”)),” numerical comparisons, or even combine multiple conditions using AND or OR functions.
-
Step 5. Copy and Paste Values
If you need to keep the results without the formula, copy the cells with the IF function results and use “Paste Special” to paste them as values. Right-click, select “Paste Special,” and choose “Values” to finalize your data.
You may also find valuable insights in the following articles offering tips for Microsoft Excel:
FAQs
Can I nest multiple IF functions within a single formula in Excel?
Yes, you can nest multiple IF functions to create more complex logical tests.
How do I test for multiple conditions in an IF function?
Use the AND or OR functions within the IF formula to test multiple conditions.
Can I use text values in an IF function?
Yes, you can use text values for both the logical test and the resulting values in an IF function.
What happens if the logical test in an IF function is not met?
The IF function returns the “value_if_false” result specified in the formula.
Is it possible to perform calculations within an IF function?
Yes, you can include calculations in both the “value_if_true” and “value_if_false” arguments of the IF function.






