How To Create Drop Down List With Multiple Selections
Microsoft Excel offers a dynamic feature to create drop-down lists with multiple selections, transforming how you manage and enter data. Ideal for both educational and professional settings, this process makes it accessible for anyone looking to add this advanced functionality to their spreadsheets.
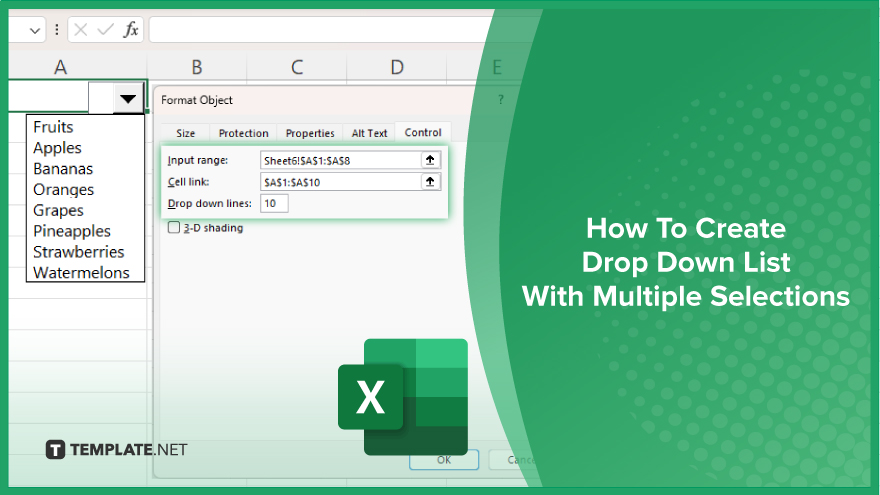
How To Create Drop-Down List in Microsoft Excel With Multiple Selections
Implementing a drop-down list with multiple selections in Microsoft Excel can significantly improve data entry efficiency and accuracy. Follow these steps to easily add this advanced functionality to your spreadsheets.
-
Step 1. Prepare Your Data List
Start by preparing a list of items you want to include in your drop-down menu. Enter these items in consecutive cells on a separate sheet or in a specific area of your current sheet to keep your workbook organized.
-
Step 2. Insert a Combo Box (Form Control)
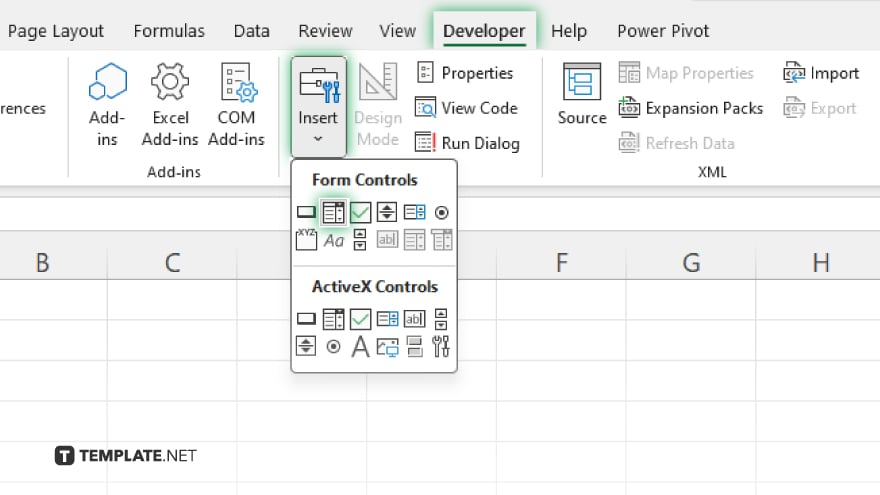
Navigate to the ‘Developer’ tab on the Excel ribbon. If the ‘Developer’ tab is not visible, you’ll need to enable it from Excel’s options. Then, click ‘Insert’ and under ‘Form Controls,’ choose the ‘Combo Box’ option. Draw the combo box in the desired cell where you want the drop-down list to appear.
-
Step 3. Configure the Combo Box
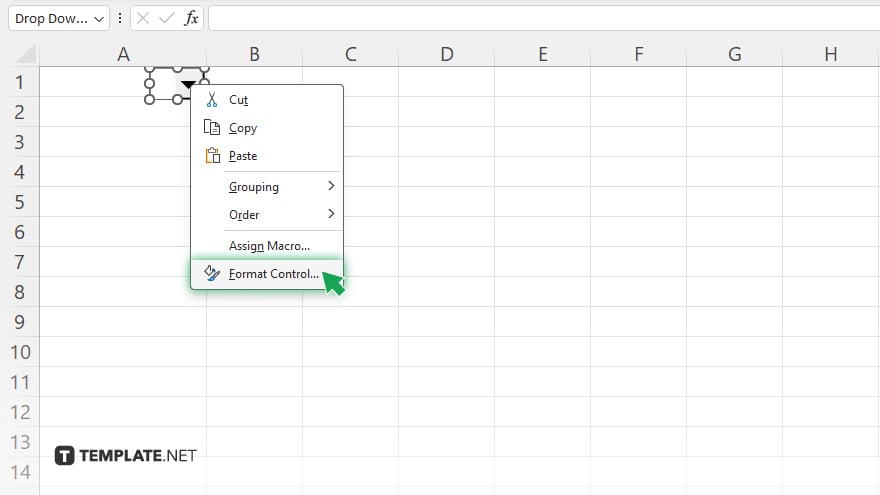
Right-click on the combo box you just inserted and select ‘Format Control’. Go to the ‘Control’ tab in the dialog box that appears.
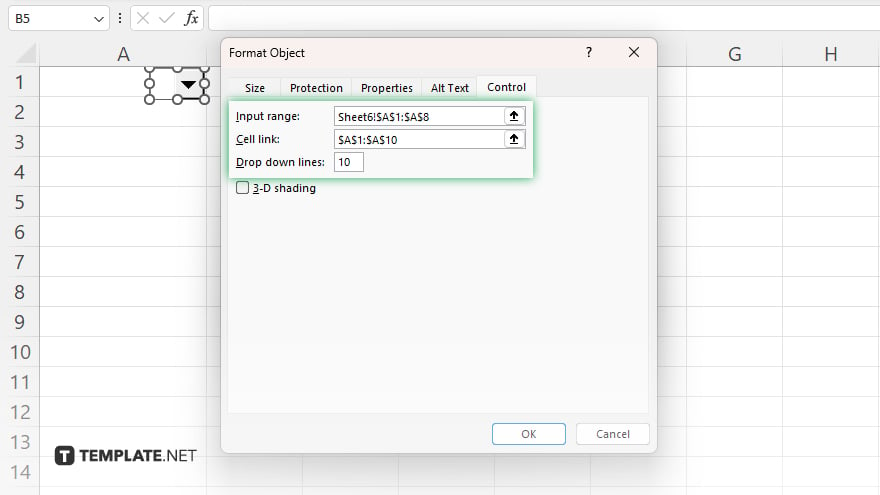
For the ‘Input range,’ select the range of cells that contains your list items. For the ‘Cell link,’ choose a cell that will store the index number of the selected item. Adjust the ‘Drop-down lines’ to control how many items are displayed in the list at once.
-
Step 4. Enable Multi-Selection
To enable multiple selections, you will need to use a VBA (Visual Basic for Applications) script, as Excel does not support multi-selection in drop-down lists natively. Access the VBA editor by pressing Alt + F11, insert a new module, and enter a VBA code that allows for multiple selections to be made within the combo box.
-
Step 5. Finalize and Test Your Drop-Down List
After inserting the VBA code, close the editor and test your drop-down list by clicking on the combo box. Select multiple items by holding down the Ctrl key while making your selections. Ensure that the combo box correctly captures and displays all selected items.
You may also find valuable insights in the following articles offering tips for Microsoft Excel:
FAQs
Can I create a drop-down list with multiple selections without using VBA?
Excel’s standard functionality does not support multiple selections in a drop-down list without using VBA.
Is the ‘Developer’ tab available by default in Excel?
No, the ‘Developer’ tab is not displayed by default; you must manually enable it through Excel’s options.
Can I use a drop-down list with multiple selections on Excel for Mac?
Yes, you can use VBA to create a drop-down list with multiple selections in Excel for Mac, similar to Excel for Windows.
How do I ensure that the combo box matches my spreadsheet’s design?
You can customize the combo box’s appearance through the ‘Format Control’ options, adjusting its size, border, and other properties to match your spreadsheet’s design.
What happens if I select more items than the ‘Drop-down lines’ setting allows to be displayed?
The combo box will still record all selected items, but it will only display the number of items up to the limit set in the ‘Drop-down lines.’






