How to Create Dynamic Data Based on Chart Changes in Excel
Microsoft Excel is a powerful spreadsheet tool that has revolutionized analysis and visualization. In this guide, we will explore the efficient technique of creating dynamic data based on chart changes in Excel.
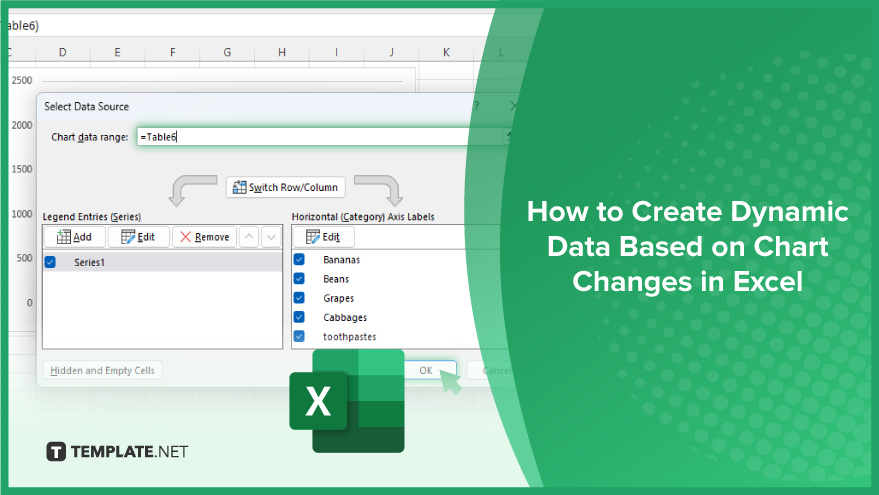
How to Create Dynamic Data Based on Chart Changes in Excel
Creating dynamic data based on chart changes in Excel is a powerful skill that can significantly enhance your data analysis capabilities. While the process may initially appear intricate, mastering it can streamline your workflow. Here’s a step-by-step guide to creating dynamic data based on chart changes in Excel:
-
Step 1. Craft Your Chart
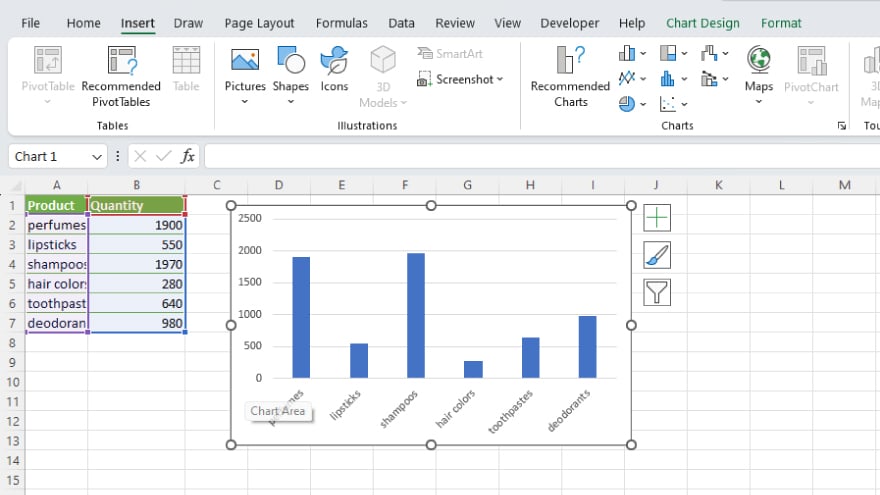
Commence by creating a chart that effectively represents your data. Excel provides a diverse array of chart types such as bar charts, line charts, and pie charts. To initiate this process, select the data you wish to include in your chart. Navigate to the ‘Insert’ tab, and choose the chart type that best suits your requirements. Excel will automatically generate the chart for you.
-
Step 2. Formulate a Dynamic Range
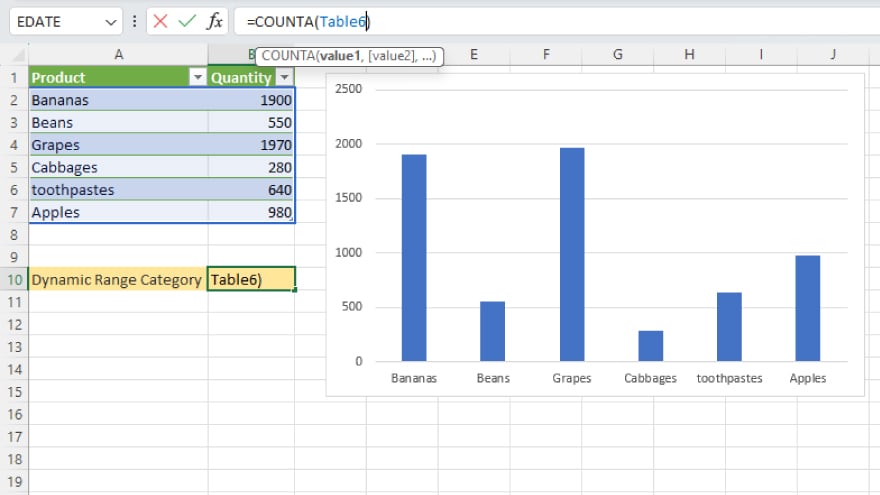
The subsequent step involves the creation of a dynamic range—a set of cells that adjusts automatically as new data is introduced or existing data is modified. Achieving this requires the application of a formula tailored to the type of data at hand. For instance, when dealing with a numerical list, you might employ the COUNT or COUNTA function to generate a dynamic range.
-
Step 3. Establish the Chart-Dynamic Range Link
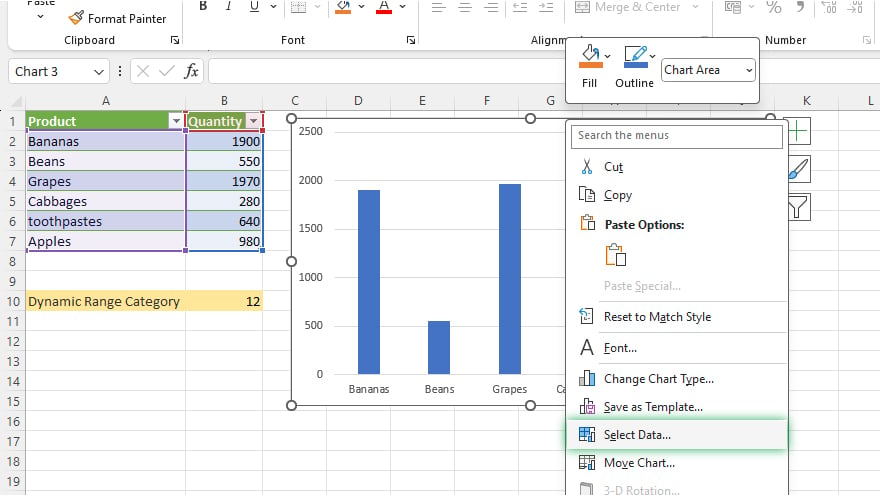
The final step is to establish a connection between the chart and the dynamic range. This linkage ensures that the chart updates seamlessly when your data changes. Right-click on the chart and select ‘Select Data’. In the ensuing ‘Select Data Source’ dialog box, input the name of the dynamic range into the ‘Range’ field.
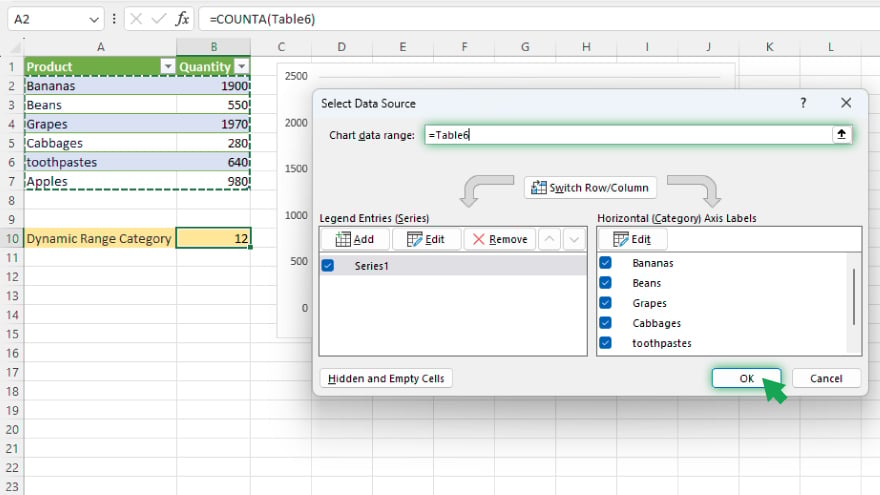
Click ‘OK’ to close the dialog box. Your chart is now intricately linked to the dynamic range, ensuring automatic updates in response to any alterations in your data.
You may also find valuable insights in the following articles offering tips for Microsoft Excel:
FAQs
Why should I create dynamic data based on chart changes in Excel?
Creating dynamic data ensures your charts automatically adjust to changes, providing real-time insights without manual updates.
Can I choose any chart type for dynamic data in Excel?
Yes, Excel supports various chart types, allowing flexibility in selecting the one that best represents your document.
Is creating a dynamic range complicated for someone with limited Excel skills?
While it may seem complex initially, practice and familiarity with formulas make creating a dynamic range accessible to users of all skill levels.
How often will my chart update with dynamic data?
Your chart will update instantly whenever new data is added or existing data undergoes changes in the linked dynamic range.
Can I unlink the chart from the dynamic range if needed?
Yes, you can modify the chart’s data source by revisiting the ‘Select Data’ option, providing flexibility to adapt as per your requirements.






