How to Create Gantt Charts in Microsoft Excel
Microsoft Excel simplifies project management with its Gantt chart feature, allowing you to visualize task timelines easily. This guide provides a simple, step-by-step approach to creating Gantt charts, helping you track project progress and organize tasks more effectively.
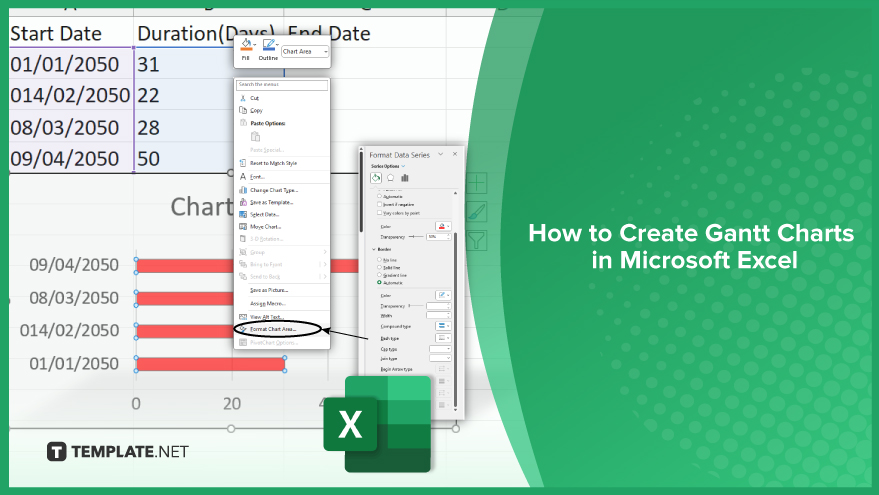
How to Create Gantt Charts in Microsoft Excel
-
Step 1. Entering Project Data
Start your Gantt chart in Excel by inputting your project information in a spreadsheet. This includes listing each task along with its start date, duration, and end date. Organize this data in a table, with each task on a separate row and different task details in columns. To calculate the end date, use a simple formula: =start_date + duration – 1. This helps Excel automatically figure out when each task will finish based on when it starts and how long it takes.
-
Step 2. Creating a Stacked Bar Chart
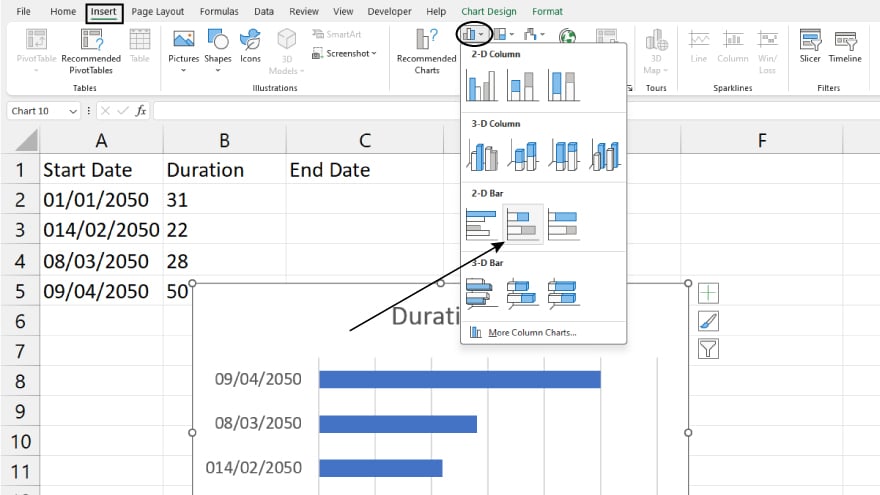
After your data is ready, it’s time to create a stacked bar chart. Select your project data, but leave out the end date column. Then, navigate to the ‘Insert’ tab and click on the ‘Bar Chart’ icon. Choose ‘Stacked Bar’ from the options. This action creates a chart with two parts for each task: one showing when it starts and the other showing how long it lasts.
-
Step 3. Transforming into a Gantt Chart
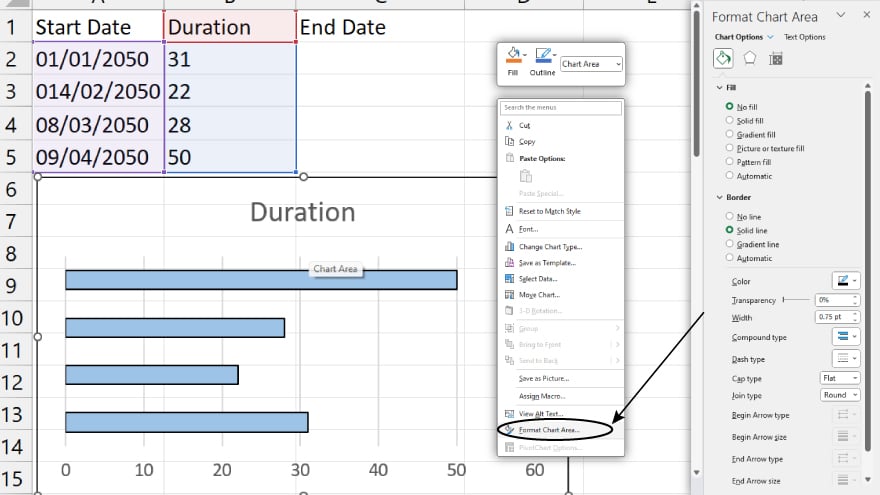
To turn your stacked bar chart into a Gantt chart, first, get rid of the start date part. Click on these bars and press ‘Delete.’ Now, you’re left with just the duration bars, which are the basis of your Gantt chart. Customize these bars by right-clicking and selecting ‘Format Data Series.’ Here, you can pick new colors and adjust their thickness, giving you a clear visual of your project timeline.
You may also find valuable insights in the following articles offering tips for Microsoft Excel:
Step 4. Adding Task Dependencies
Now that you know how to make a Gantt chart in Excel, it’s time to apply some advanced techniques to your chart. If your project tasks depend on each other, show these relationships with arrows. Go to the ‘Insert’ tab, select an arrow shape, and draw it on the chart to link tasks. This step can take some time, especially for big projects, but it’s crucial for understanding how tasks are interconnected.
Step 5. Incorporating Milestones
Milestones are critical checkpoints or goals in your project. Add these to your Gantt chart by inserting a new row in your data for each milestone, including its name and date. These will appear as special one-day tasks on your chart. You can make them stand out by using different colors or shapes.
Step 6. Using Conditional Formatting
Lastly, learn how to use conditional formatting in Excel to highlight specific aspects of your Gantt chart, like overdue tasks or key priorities. Select the relevant cells, go to the ‘Home’ tab, and click on ‘Conditional Formatting’. Here, you can choose from preset rules or create your own to automatically change the look of tasks based on your criteria.
FAQs
What is a Gantt chart in Excel?
A Gantt chart in Excel is a visual project management tool that illustrates a project schedule, showing the start and finish dates of tasks.
How do I start creating a Gantt chart in Excel?
Begin by entering your project data, including task names, start dates, and durations, into an Excel spreadsheet.
Can I show dependencies between tasks in an Excel Gantt chart?
Yes, you can illustrate task dependencies in a Gantt chart by using arrows or lines drawn between tasks.
Is it possible to add milestones to my Gantt chart in Excel?
Yes, you can add milestones by including them as specific tasks with a one-day duration in your project data.
How can I customize the appearance of my Gantt chart in Excel?
Customize your Gantt chart by using Excel’s formatting options, such as changing bar colors, adding labels, or adjusting the scale.






