How to Create Labels from Microsoft Excel
Microsoft Excel is not just about numbers and data analysis; it also offers the capability to create labels from your spreadsheets, perfect for mailing, organizing files, or managing inventory. Learn how to streamline your label creation, enhancing both productivity and accuracy.
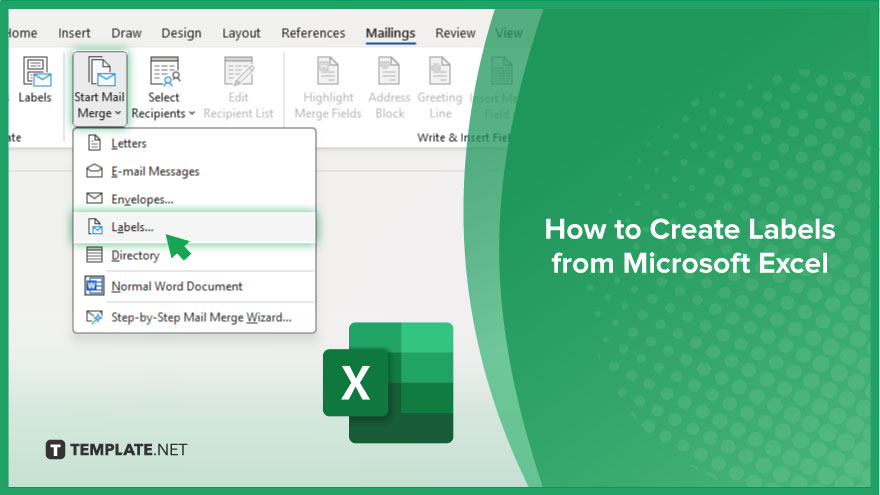
How to Create Labels from Microsoft Excel
Transforming your Microsoft Excel data into ready-to-print labels is a straightforward process that can greatly enhance your organization and mailing efficiency. Below, we outline the steps to take your data from spreadsheets to labels.
-
Step 1. Prepare Your Excel Spreadsheet
Begin by organizing your data in Excel, ensuring each column is clearly labeled for the information it contains, such as First Name, Last Name, Address, etc. This organization is crucial for later steps when selecting data for your labels.
-
Step 2. Start a New Document in Word for Labels
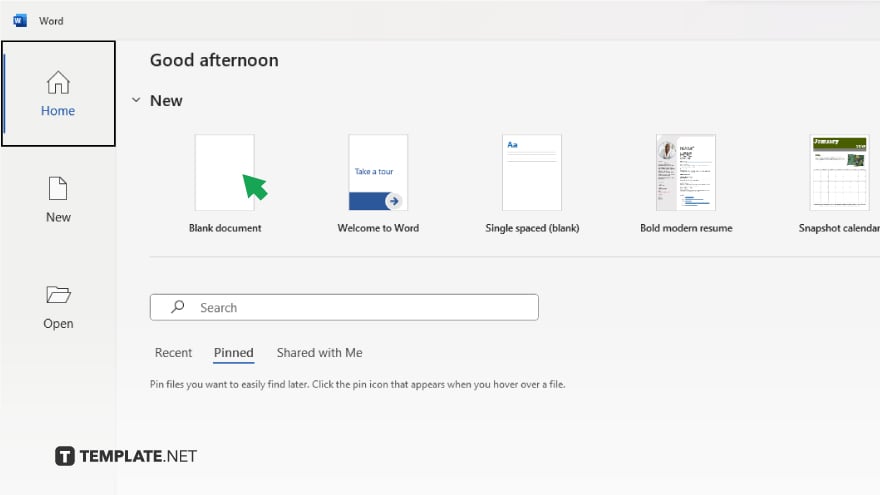
Open Microsoft Word and navigate to the “Mailings” tab.
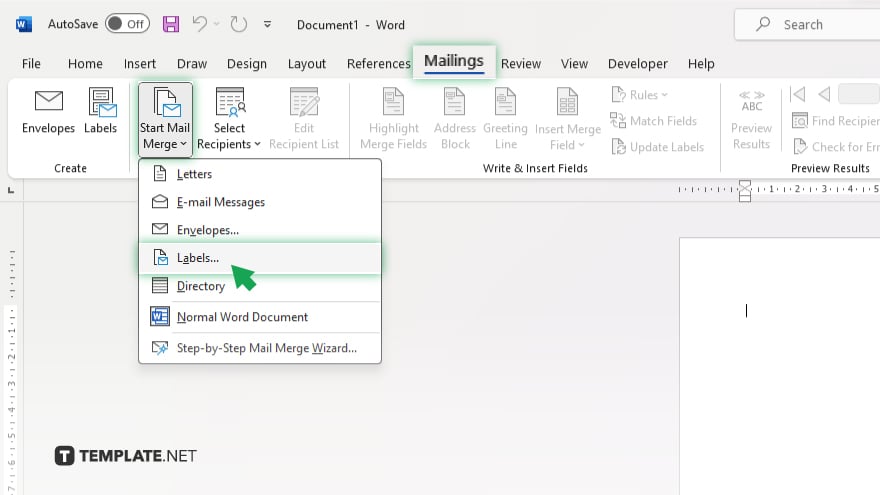
Click on “Start Mail Merge” and select “Labels” from the dropdown menu. Choose the type and size of labels you wish to create, which should match the labels you plan to print on.
-
Step 3. Select Your Excel Spreadsheet as the Source
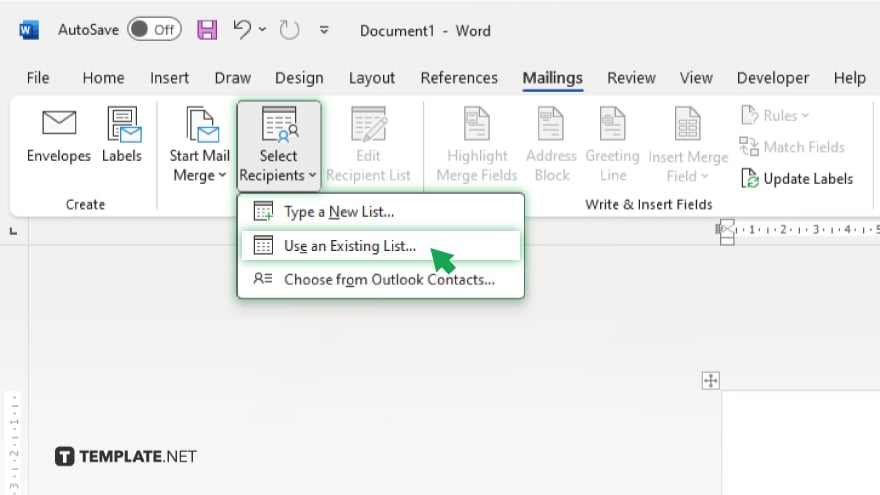
Still in the “Mailings” tab, click on “Select Recipients” and choose “Use an Existing List.” Browse to your Excel file, select it, and choose the specific worksheet containing your data. Make sure to check the box that says “First row of data contains column headers” if applicable.
-
Step 4. Arrange Your Label Layout
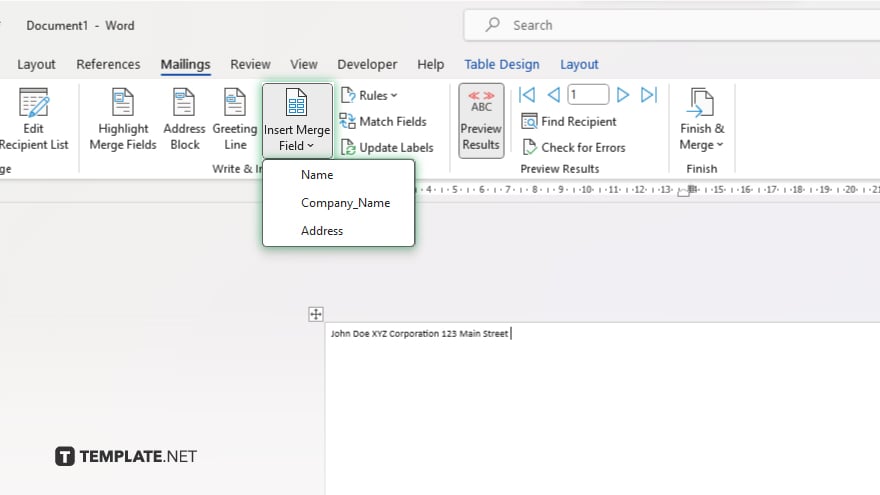
Click on “Insert Merge Field” in the “Mailings” tab to add data fields from your Excel spreadsheet to your label template. Arrange the fields according to how you want your information to appear on each label, inserting spaces or line breaks as necessary.
-
Step 5. Preview and Complete the Merge
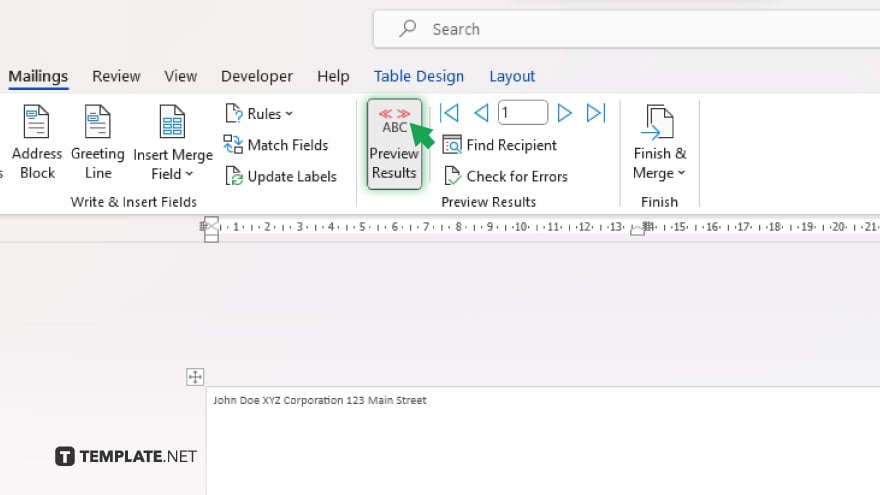
Use the “Preview Results” button to see how your labels will look with the data from your Excel file. Make any needed adjustments to the layout or formatting.
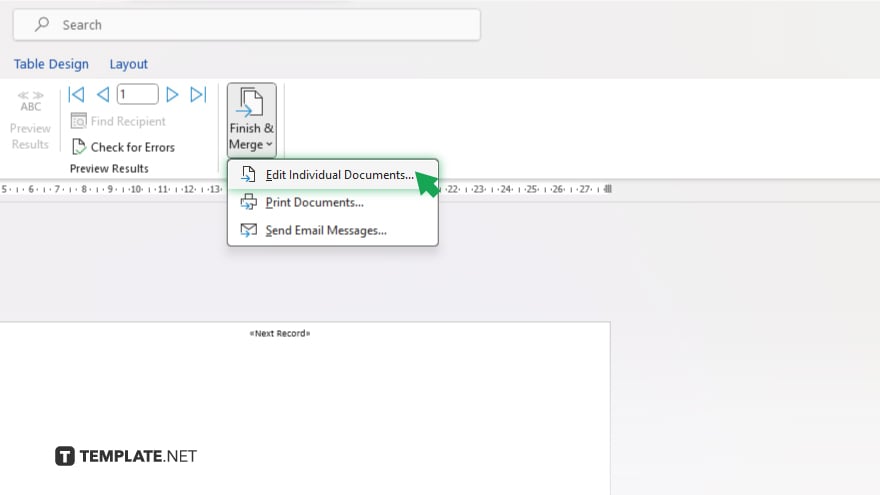
Once satisfied, click on “Finish & Merge” to complete the process, selecting “Edit Individual Documents” to generate all your labels in a new Word document, ready for printing.
You may also find valuable insights in the following articles offering tips for Microsoft Excel:
FAQs
Can I use Excel data to create mailing labels?
Yes, you can use Excel data to create mailing labels by merging the data into a Word document.
Do I need special software to create labels from Excel?
No special software is needed; you can create labels using Excel and Word’s mail merge feature.
How do I select the right label size in Word?
In Word, under the “Labels” option in the “Mailings” tab, you can select the label size by matching it to your label sheet’s product number.
Can I customize the layout of my labels?
Yes, you can customize the layout by arranging the merge fields and adding any text or design elements in Word before completing the merge.
What should I do if my labels aren’t printing correctly?
Ensure your label template in Word matches the physical label sheets and check your printer settings for any adjustments needed for label printing.






