How to Create Lines in Microsoft Excel
Microsoft Excel provides versatile tools for creating lines, enabling you to separate data and enhance visual organization within your spreadsheets clearly. This guide will show you simple methods to insert and customize lines, making it a vital skill for users aiming to improve their document‘s clarity and effectiveness.
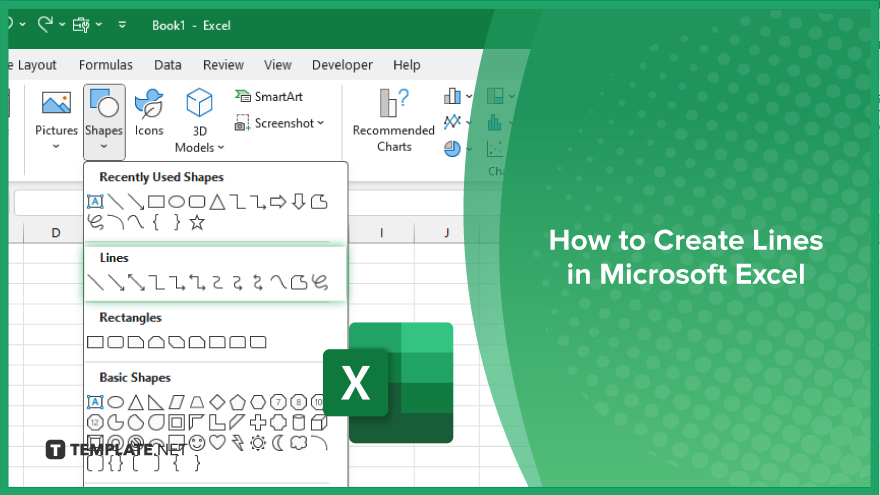
How to Create Lines in Microsoft Excel
In Microsoft Excel, creating lines is an essential skill for visually organizing and separating data within your spreadsheets. Follow these easy steps to learn how to insert and customize lines, enhancing both the functionality and aesthetics of your worksheets.
-
Step 1. Select the Location
Start by selecting the cell or range where you want to insert a line. This could be between data entries or along the edges of data tables to create clear divisions.
-
Step 2. Insert a Border Line
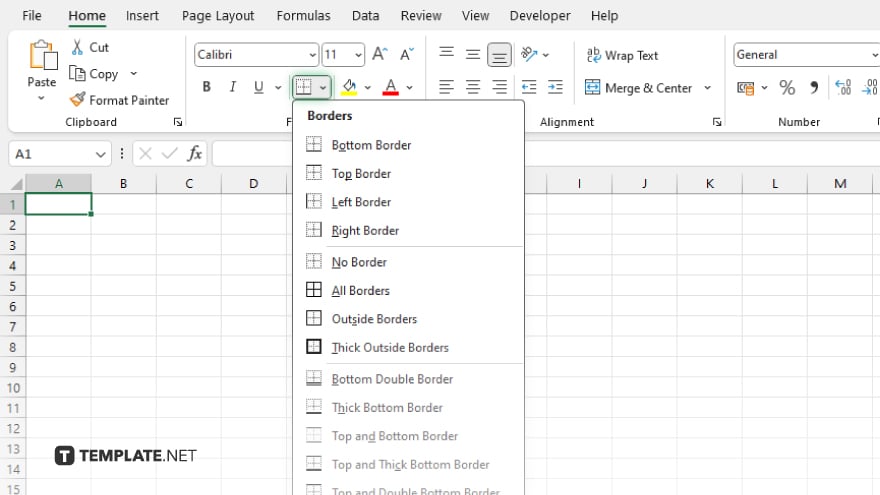
Navigate to the “Home” tab on the Excel ribbon. In the “Font” group, click on the “Borders” dropdown menu. Choose the type of line you wish to add, such as bottom, top, or all borders for a full cell outline.
-
Step 3. Use the Drawing Tool for Custom Lines
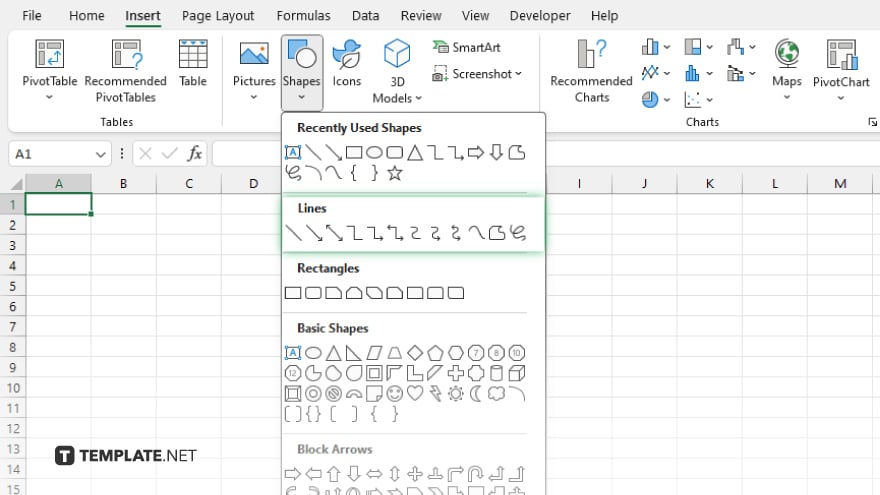
For more customized lines, such as diagonal or freeform lines, go to the “Insert” tab and select “Shapes” in the “Illustrations” group. Choose the “Line” shape and then click and drag on the spreadsheet to draw your line.
-
Step 4. Format the Line
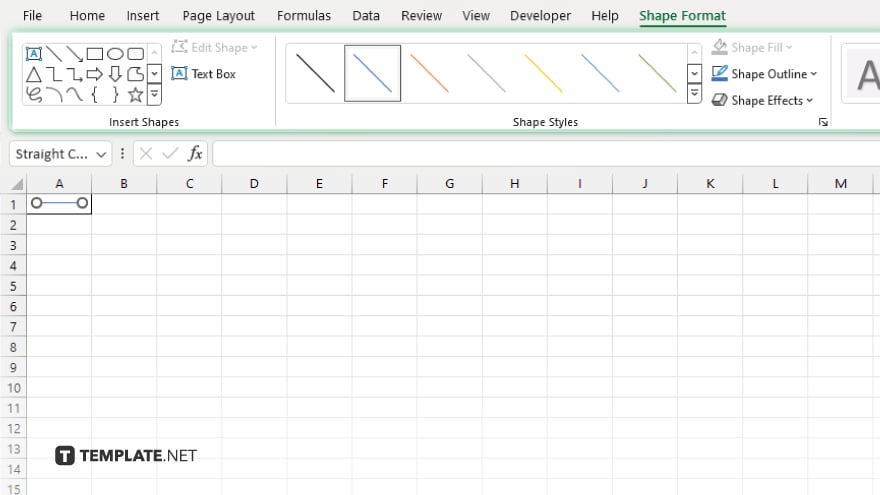
Once your line is drawn, you can format it by right-clicking on the line and selecting “Format Shape.” Here, you can adjust the line’s color, thickness, and style to match your spreadsheet’s design.
-
Step 5. Adjust Placement and Alignment
After inserting the line, you might need to adjust its placement or alignment to ensure it fits well within your data structure. Click and drag the line to reposition it or use the alignment tools under the “Format” tab to precisely align it with other elements on your sheet.
You may also find valuable insights in the following articles offering tips for Microsoft Excel:
FAQs
Can I create both horizontal and vertical lines in Excel?
Yes, you can create horizontal and vertical lines using the “Borders” tool or by drawing custom lines.
Do added lines to a spreadsheet print out the same way they appear on the screen?
Yes, lines in Excel will print exactly as they appear on your screen, provided your print settings include gridlines and borders.
Is it possible to create dashed or dotted lines in Excel?
Yes, you can create dashed, dotted, and various other styles of lines using the “Format Shape” option after drawing a line.
Can I change the color of the lines I create in Excel?
Yes, you can change the color and thickness of your lines by right-clicking on them and selecting “Format Shape.”
How can I delete a line that I’ve created in Excel?
Select the line by clicking on it to delete a line and then press the “Delete” key on your keyboard.






