How to Create Mail Merge from Microsoft Excel
Microsoft Excel can be effectively used to create a mail merge, allowing you to generate personalized documents and emails with ease. Mastering mail merge with Excel is essential for efficient communication and data management.
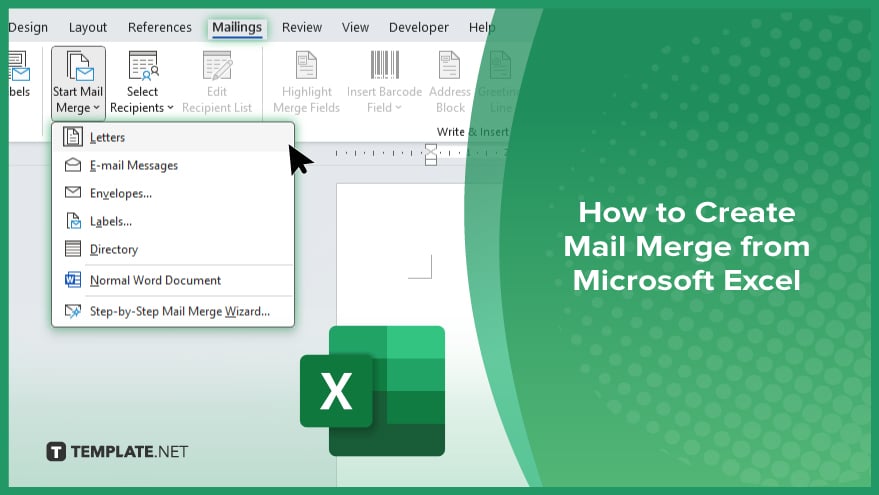
How to Create Mail Merge from Microsoft Excel
Creating a mail merge from Microsoft Excel is a simple process when you know how it works. Follow these steps to learn how to create a mail merge efficiently:
-
Step 1. Prepare Your Excel Data
Open your Excel workbook and ensure your data is organized in a table format, with each column having a header that describes the data, such as names, addresses, or emails.
-
Step 2. Open Microsoft Word and Start Mail Merge
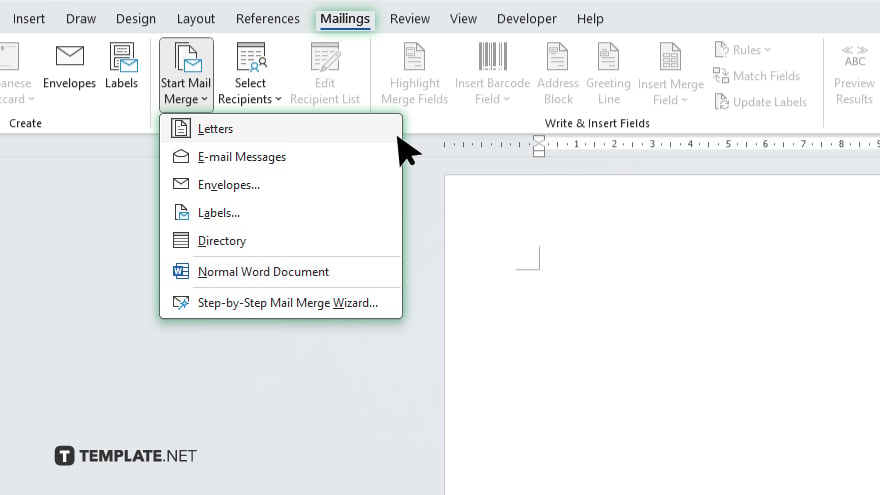
Launch Microsoft Word and go to the “Mailings” tab. Click on “Start Mail Merge” and select the type of document you want to create, such as letters or emails.
-
Step 3. Select Recipients
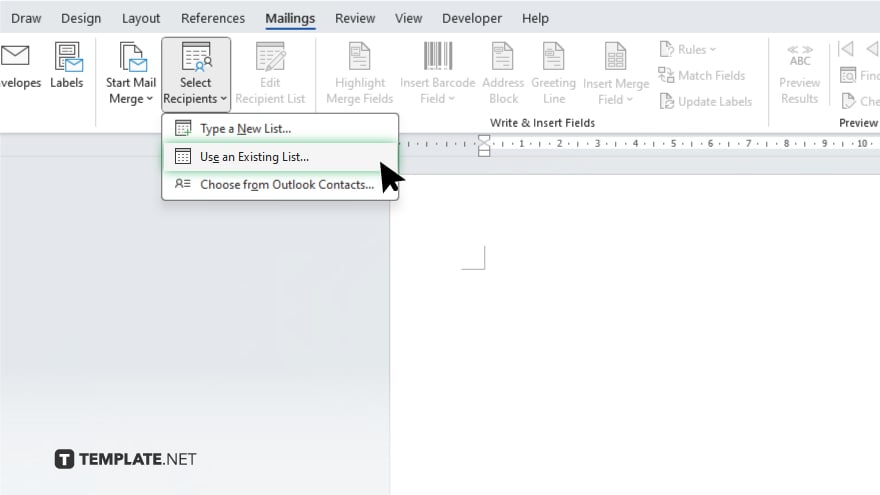
Click on “Select Recipients” in the “Mailings” tab and choose “Use an Existing List.” Browse to find your Excel file, select it, and then choose the specific worksheet containing your data.
-
Step 4. Insert Merge Fields
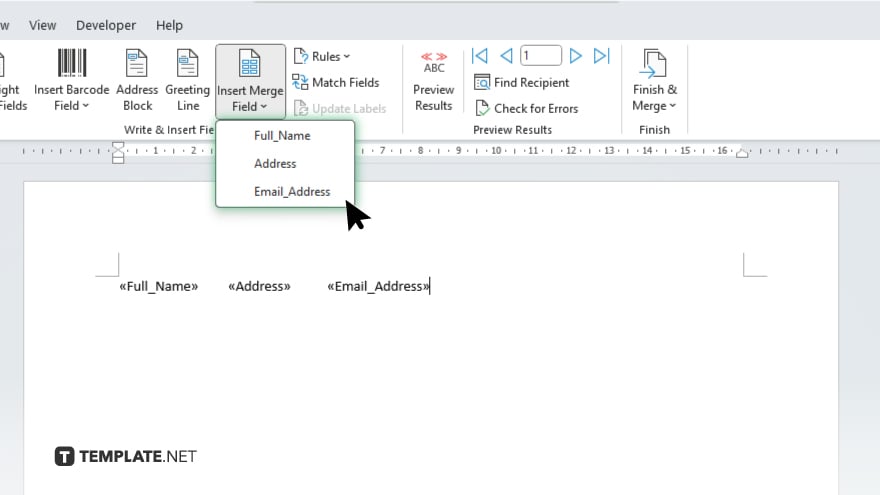
Place your cursor in the document where you want the personalized information to appear. Click “Insert Merge Field” and select the appropriate field names from your Excel data, such as First Name, Last Name, or Address.
-
Step 5. Complete the Merge and Save
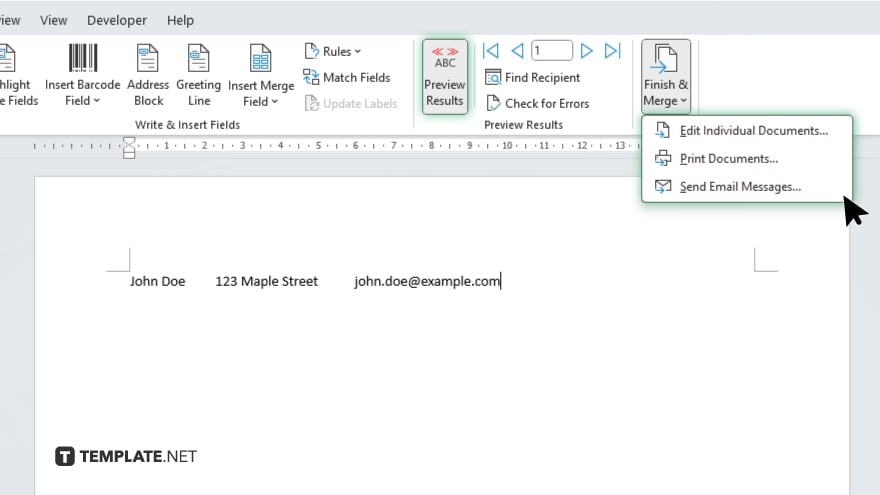
Once all fields are inserted, click “Finish & Merge” in the “Mailings” tab. Choose either “Edit Individual Documents” or “Send E-mail Messages” based on your needs. Save the merged documents or emails to ensure your personalized communications are ready to be sent.
You may also find valuable insights in the following articles offering tips for Microsoft Excel:
FAQs
Can I use any version of Excel and Word for mail merge?
Yes, mail merge can be performed with most versions of Excel and Word.
How do I ensure my Excel data is correctly formatted for mail merge?
Ensure each column has a header and data is organized in a table format.
Can I include images in my mail merge documents?
Yes, you can insert images into your Word template but images cannot be merged directly from Excel.
What should I do if some merge fields do not populate correctly?
Check that the field names in Word match the column headers in Excel exactly.
Is it possible to save my mail merge settings for future use?
Yes, you can save your Word document with the mail merge fields and reuse it with updated Excel data.






