How to Create Pivot Tables in Excel
Microsoft Excel includes a powerful set of mathematical and statistical functions, including the ability to create custom formulas. Pivot tables are a powerful data analysis tool in Excel that allows you to summarize and analyze large datasets quickly and easily. They are highly flexible and can be quickly adjusted depending on how you need to display your results. In this guide, we will walk you through the process of creating pivot tables in Excel.
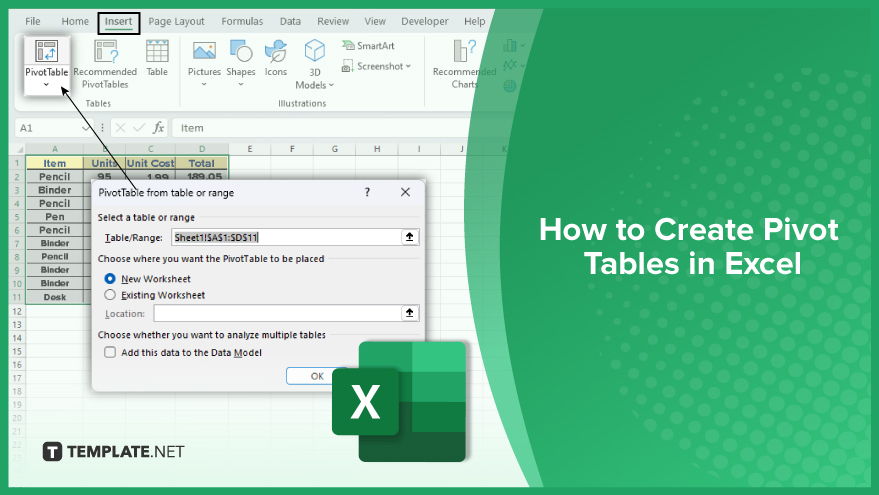
Create Pivot Tables in Excel
-
Step 1. Select Your Data
First, select the data you want to analyze. To do this, click on any cell within your data set. On the Excel Ribbon, go to the “Insert” tab and choose “PivotTable”. This will open the Create PivotTable dialog box.
-
Step 2. Define Your Pivot Table
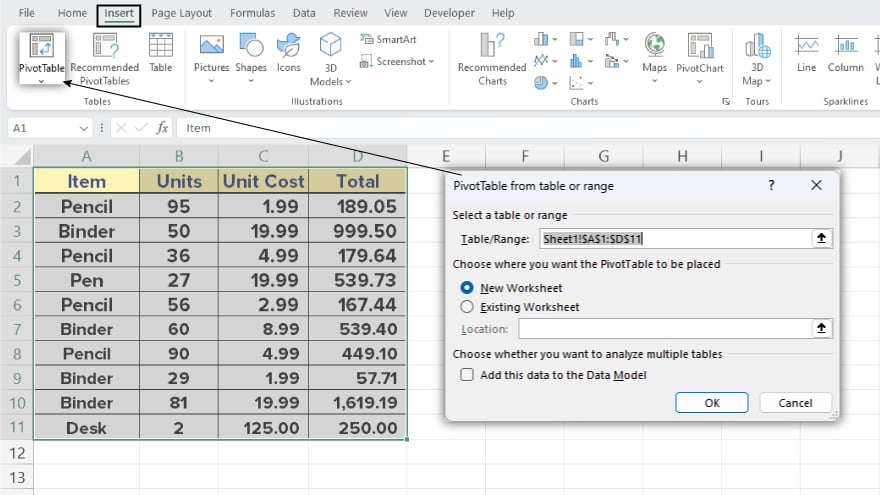
In the Create PivotTable dialog box, you will see several options. The first option, “Select a table or range,” should be selected by default. The table/range box should automatically contain the range of your selected data. You can also manually input the range if needed. Next, you have to choose where you want the PivotTable report to be placed. You can either place it in a new worksheet or an existing worksheet. Once you’ve made your selection, click “OK.”
-
Step 3. Arrange Your Data
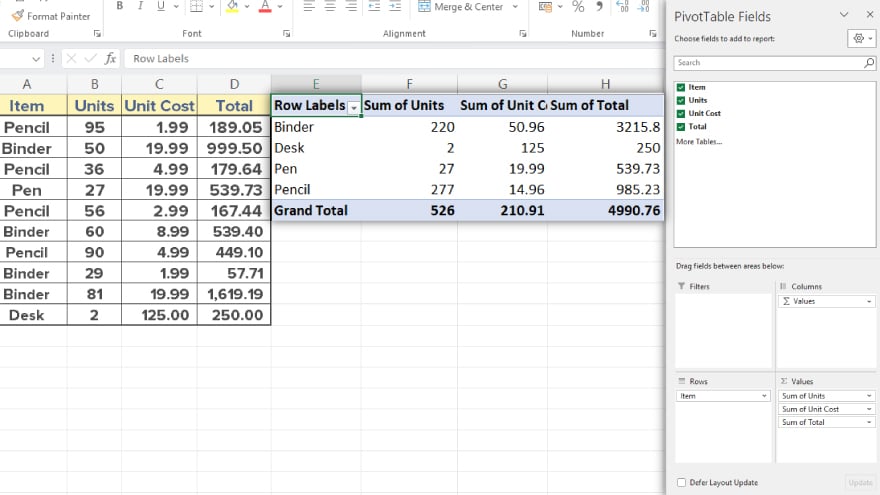
Excel will then create a blank pivot table and display the PivotTable Field List. Here, you can choose which columns of your data to include in your pivot table and where to place them.
You can drag and drop fields between the areas below the field list: Filters, Columns, Rows, and Values. The arrangement of these fields will determine how your data is displayed in the pivot table.
You may also find valuable insights in the following articles offering tips for Microsoft Excel:
FAQs
How do I create a Pivot Table in Excel?
Simply select your dataset, go to the “Insert” tab, and choose “PivotTable” to get started.
What is the purpose of a PivotTable in Excel?
A PivotTable helps you summarize, analyze, and present complex data in a more organized and understandable format.
Can I update a Pivot Table with new data?
Yes, you can easily refresh the Pivot Table to reflect changes in your underlying dataset by right-clicking and selecting “Refresh.”
Can I customize the layout of a Pivot Table?
Absolutely, you can drag and drop fields, apply filters, and format the layout to tailor the Pivot Table to your specific needs.
Is it possible to create charts directly from a Pivot Table?
Yes, Excel allows you to easily create PivotCharts based on your Pivot Table data for enhanced visual representation and analysis.






