How to Create Sequential Numbers in Microsoft Excel
Microsoft Excel provides powerful tools for generating sequential numbers, making it simple to create ordered lists and structured data. Whether you’re a professional or a student, mastering this skill ensures your spreadsheets are organized and efficient.
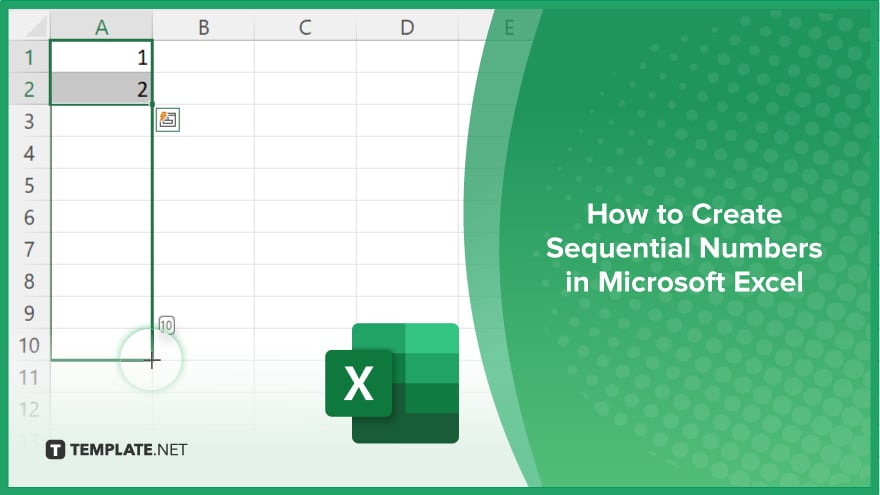
How to Create Sequential Numbers in Microsoft Excel
Creating sequential numbers in Microsoft Excel helps streamline your data entry and organization. Follow these steps to generate numbered lists in your spreadsheets easily:
-
Step 1. Enter the First Number
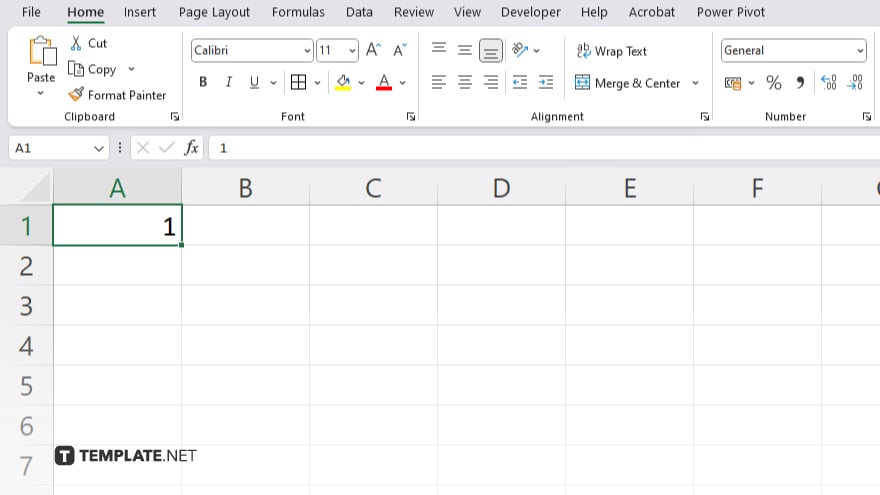
Begin by typing the first number of your sequence in the cell where you want the sequence to start. For example, enter “1” in cell A1 of your sheet.
-
Step 2. Enter the Second Number
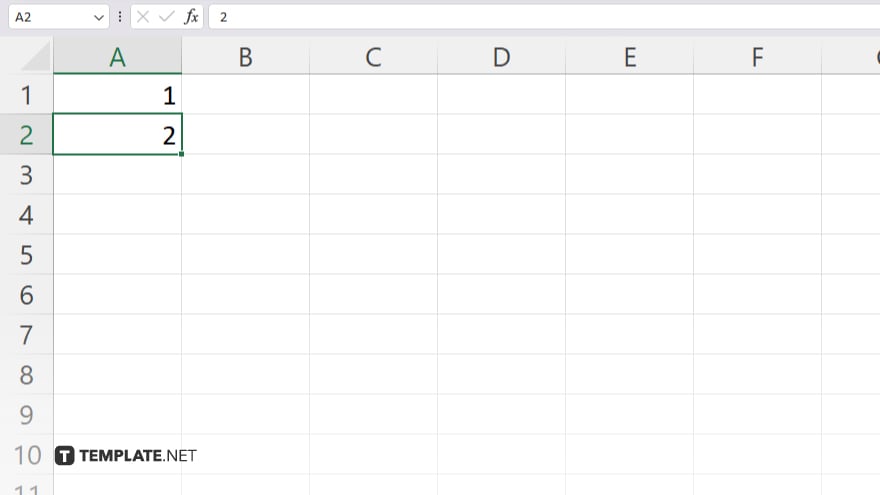
In the cell directly below or to the right of the first number, enter the next number in the sequence. For instance, enter “2” in cell A2 if you started in A1.
-
Step 3. Select Both Cells
Click and drag to select both cells containing the first two numbers of your sequence. This helps Excel recognize the pattern you want to follow.
-
Step 4. Use the Fill Handle
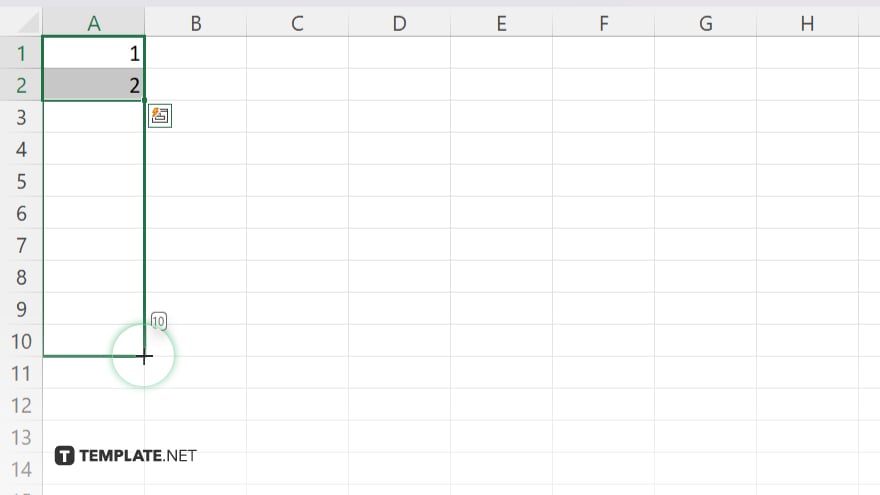
Locate the small square at the bottom-right corner of the selected cells, known as the fill handle. Click and drag the fill handle down or across the cells where you want the sequential numbers to appear.
-
Step 5. Release and Review
Release the mouse button once you have dragged the fill handle over the desired range of cells. Excel will automatically fill in the sequential numbers. Review the numbers to ensure they are correctly generated.
You may also find valuable insights in the following articles offering tips for Microsoft Excel:
FAQs
Can I create sequential numbers without dragging the fill handle?
Yes, you can use the “Series” feature under the “Fill” options in the “Home” tab.
Will the sequence continue if I add more rows or columns later?
No, you need to extend the sequence manually if you add more rows or columns.
Can I create a custom sequence with increments other than one?
Yes. You can specify the step value in the “Series” dialog box when creating a custom sequence.
Is it possible to create sequential numbers across multiple sheets?
Yes, but you need to repeat the process on each sheet individually.
Can I use formulas to generate sequential numbers automatically?
Yes. You can use the ROW() or COLUMN() functions to create dynamic sequential numbers.






