How to Create Sparklines in Microsoft Excel
Microsoft Excel offers Sparklines as a powerful tool to enhance your data visualization, making it easier to spot trends and patterns within your spreadsheets. Mastering Sparklines will significantly improve your data analysis capabilities and presentation.
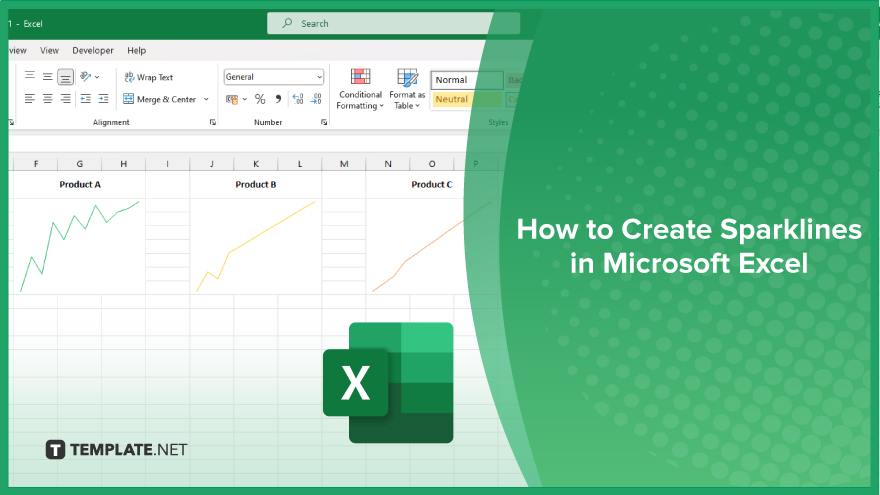
How to Create Sparklines in Microsoft Excel
Creating Sparklines in Microsoft Excel is a fantastic way to visualize data trends directly within your cells. Follow these steps to add Sparklines to your spreadsheets:
-
Step 1. Select the Data Range
Begin by selecting the range of cells that contain the data you want to visualize with Sparklines in your sheet. Ensure your data is organized in rows or columns.
-
Step 2. Choose a Sparkline Type
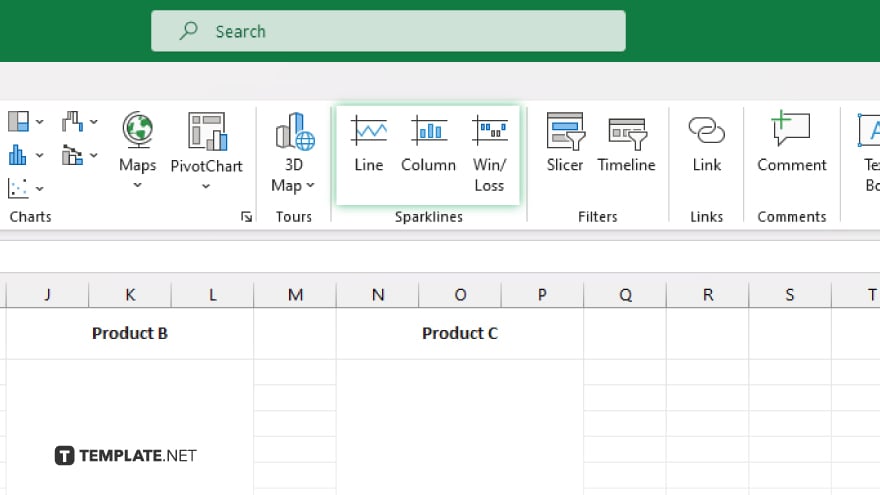
Navigate to the “Insert” tab on the Excel ribbon. In the “Sparklines” group, choose the type of Sparkline you want to create: “Line,” “Column,” or “Win/Loss.”
-
Step 3. Specify the ‘Location Range’
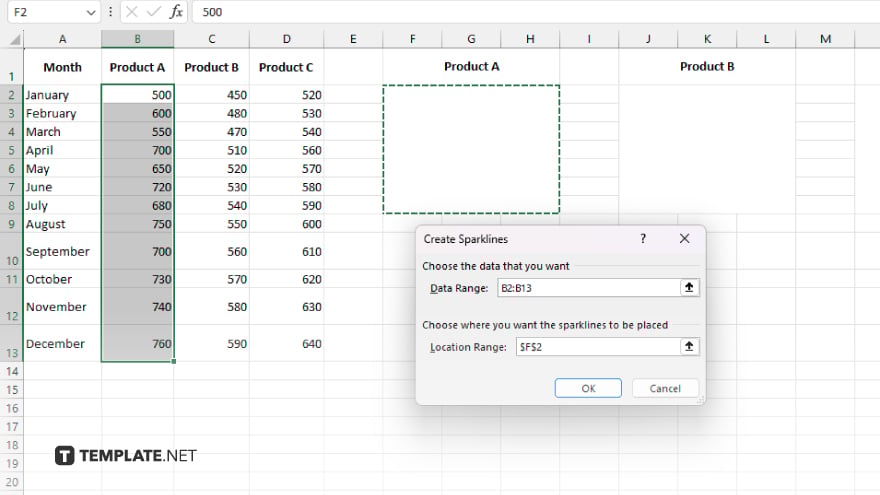
In the “Create Sparklines” dialog box, click the “Location Range” field and select the cell or range of cells where you want the Sparklines to appear. This will typically be adjacent to your data range.
-
Step 4. Customize the Sparklines
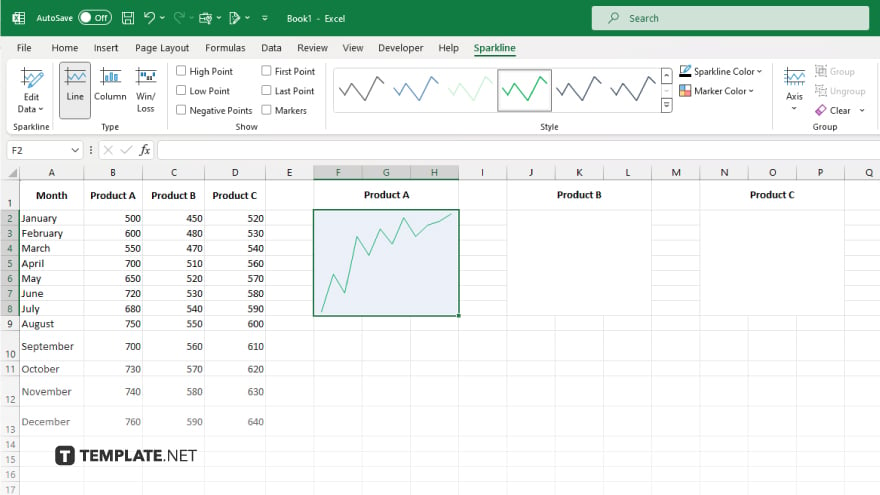
After creating the Sparklines, you can customize them by using the “Sparkline Tools” tab that appears on the ribbon. Options include changing the Sparkline style and color and adding markers for high and low points.
-
Step 5. Verify and Adjust
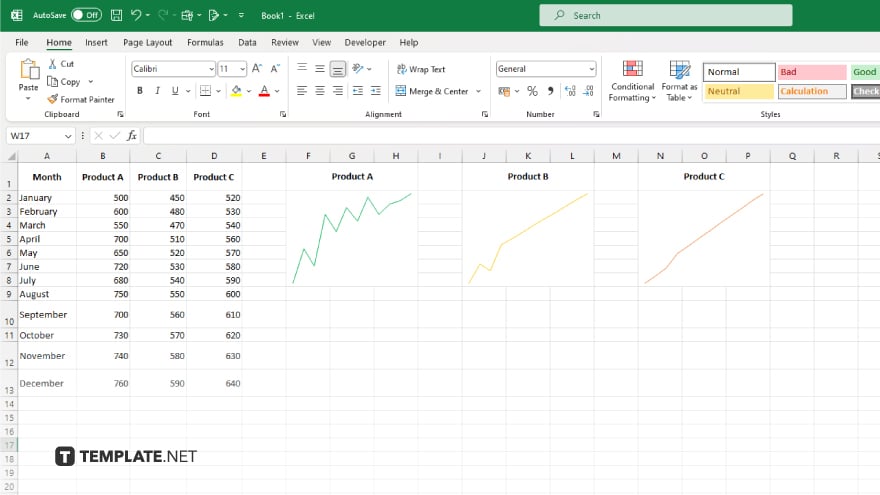
Check your Sparklines to ensure they accurately reflect the data trends. Make any necessary adjustments to improve clarity and presentation, ensuring your data is easy to interpret.
You may also find valuable insights in the following articles offering tips for Microsoft Excel:
FAQs
What are Sparklines in Excel?
Sparklines are mini charts within a single cell that visually represent data trends.
How do I add Sparklines to a specific cell?
Select the data range, go to the “Insert” tab, choose a Sparkline type, and specify the cell where you want the Sparkline to appear.
Can I customize the appearance of Sparklines?
Yes, you can customize Sparklines using the “Sparkline Tools” tab to change style and color and add markers.
Are Sparklines updated automatically when data changes?
Yes, Sparklines automatically updates to reflect any changes in the underlying data.
Can I create multiple Sparklines at once?
Yes, you can select a range of cells for both the data and the Sparkline locations to create multiple Sparklines simultaneously.






