How to Deal with Large Numbers of Seconds in Excel
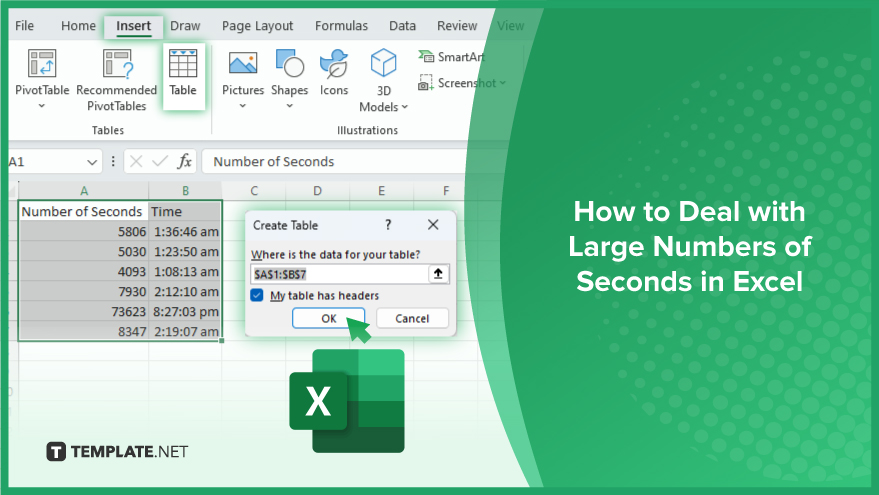
Microsoft Excel simplifies the handling of large numbers of seconds, offering an easy-to-follow method for managing extensive time data. This guide presents a straightforward approach to effectively organize, analyze, and convert seconds, ensuring precise time tracking and data accuracy.
How to Deal with Large Numbers of Seconds in Excel
Dealing with vast quantities of seconds in Microsoft Excel can be challenging. To simplify this process, it’s important to understand how to effectively convert, manage, and analyze these numbers using Excel’s various features.
-
Converting Seconds to Time Format
Often, you’ll find yourself needing to convert a large number of seconds into a more understandable format like hours, minutes, and seconds. Excel’s unique decimal-based time system can make this seem complicated, but a simple formula can do the trick. Use =A1/86400 in the cell where A1 is the cell with the seconds. This formula works because there are 86,400 seconds in a day. After entering the formula, the next step is to format the cell for time display. Right-click the cell, select ‘Format Cells,’ and then choose the ‘Time’ option. This changes the cell’s appearance to show hours, minutes, and seconds, making the data more readable.
-
Using Excel Tables
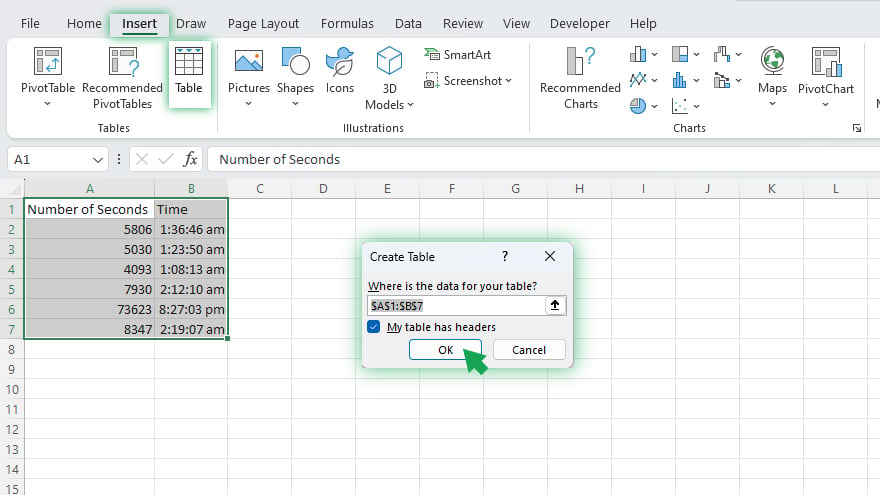
Excel tables are invaluable for handling extensive datasets. Their capabilities extend to sorting, filtering, and structured referencing, all of which are essential when dealing with large numbers. To create a table, select your data range and go to ‘Insert’ > ‘Table.’ Once your data is in a table format, applying formulas, sorting, filtering, and even creating dynamic charts becomes straightforward and efficient. This feature is especially beneficial for large-time data, providing an easier way to analyze and visualize the seconds in various formats. -
Using PivotTables
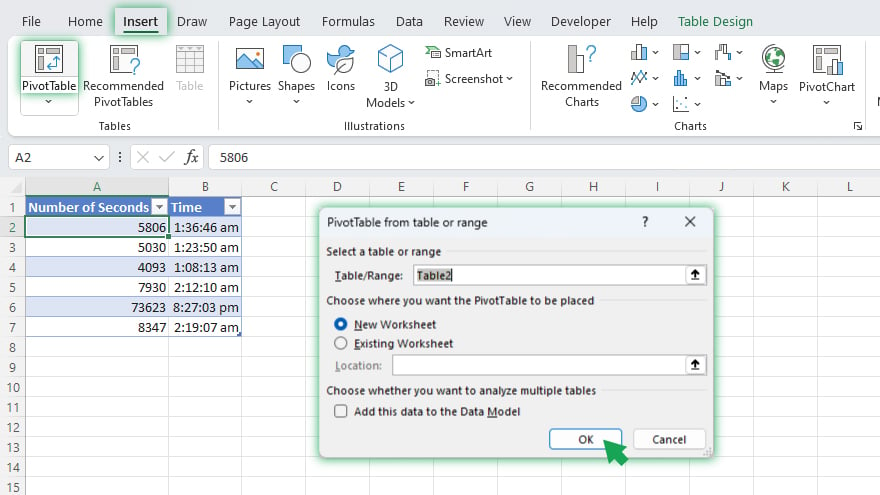
PivotTables are a robust tool for summarizing and exploring large sets of data in Excel. They’re particularly useful for quick calculations of totals, averages, minimums, and maximums of seconds in your dataset. To create a PivotTable, select your data and click ‘Insert’ > ‘PivotTable.’ In the PivotTable Field List, you’ll need to drag the field with the seconds into the ‘Values’ area and then select the type of calculation you desire. Additionally, you can group your data differently by dragging fields to the ‘Rows’ or ‘Columns’ areas. This feature is a powerful way to customize and present your data, offering flexibility and a range of options for detailed analysis.
You may also find valuable insights in the following articles offering tips for Microsoft Excel:
- How to Remove Gridlines in Microsoft Excel
- How to Round Up in Microsoft Excel
FAQs
How can I convert a large number of seconds into a more readable format in Excel?
Use the formula =A1/86400 and format the cell as ‘Time’ to convert seconds into hours, minutes, and seconds.
Is there a way to easily manage and analyze large datasets of seconds in Excel?
Use Excel Tables for efficient sorting, filtering, and formula application across your dataset.
Can PivotTables help in analyzing data consisting of many seconds?
Yes, PivotTables allow for flexible and customizable summarization and analysis of large second datasets.
What formula do I use in Excel to convert seconds to hours?
Divide the number of seconds by 3600, using the formula =A1/3600, where A1 contains the seconds.
How do I ensure my converted time format displays correctly in Excel?
Right-click the cell, choose ‘Format Cells,’ and select the appropriate ‘Time’ format to display converted time correctly.






