How to Delete a Cell in Microsoft Excel
In Microsoft Excel, mastering the art of cell deletion is key to efficient data management. Whether you’re tidying up a sheet or refining your data presentation, knowing how to delete cells effectively is a fundamental skill.
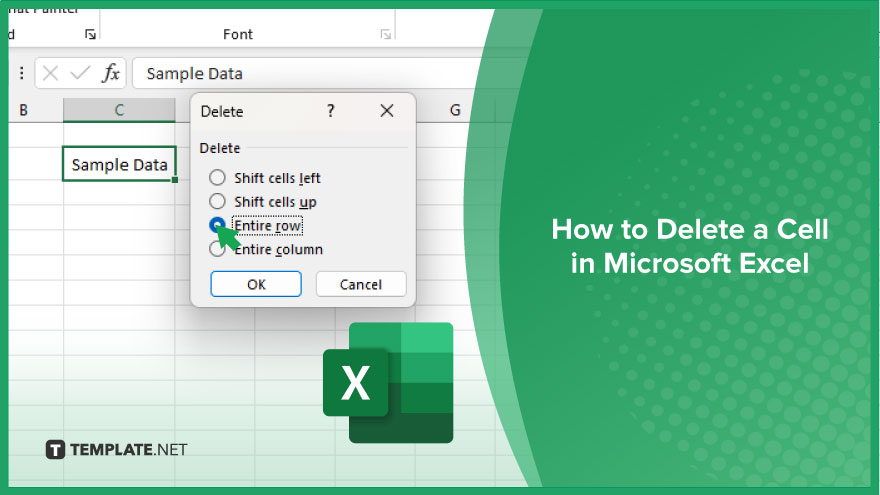
How to Delete a Cell in Microsoft Excel
Deleting cells in Microsoft Excel is a fundamental task for maintaining tidy and organized spreadsheets. Whether you need to remove individual cells or entire rows/columns, Excel offers simple yet powerful tools to accomplish this. Follow these steps to delete cells efficiently and effectively.
-
Step 1. Select the Cell(s) to Delete
Select the cell(s) you want to delete by clicking on them. You can choose a single cell, multiple cells, or an entire range.
-
Step 2. Right-click and Choose “Delete”
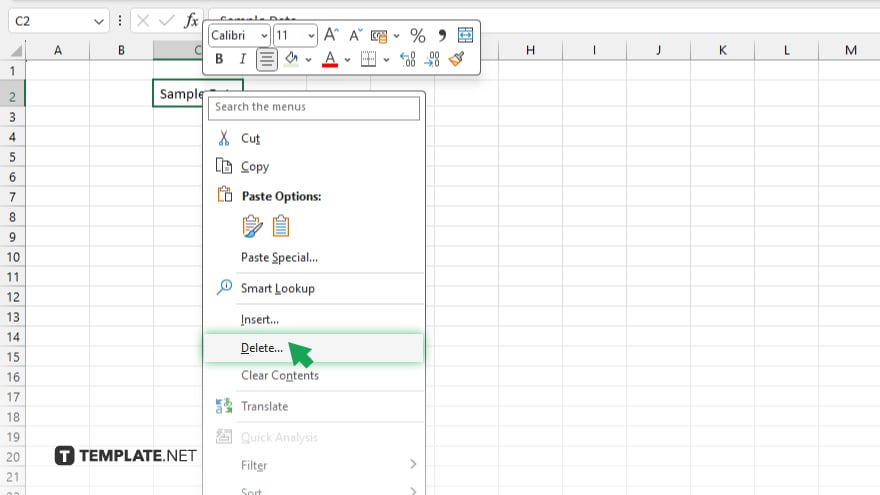
Once the cell(s) are selected, right-click on any selected cells. From the context menu that appears, choose the “Delete” option.
-
Step 3. Choose Delete Shift Cells Up/Left or Entire Row/Column
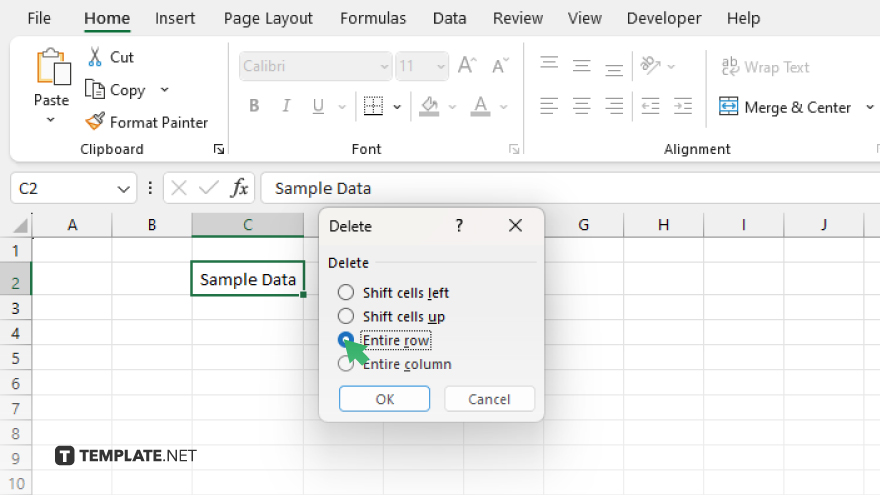
A dialog box will pop up, offering options for how you want to delete the selected cells. Select either “Shift cells up” (if deleting rows) or “Shift cells left” (if deleting columns) to maintain the worksheet‘s structure. Alternatively, choose “Entire row” or “Entire column” to remove the selected rows or columns entirely. After selecting your preferred deletion method, click “OK” to confirm and execute the deletion.
-
Step 4. Verify Deletion
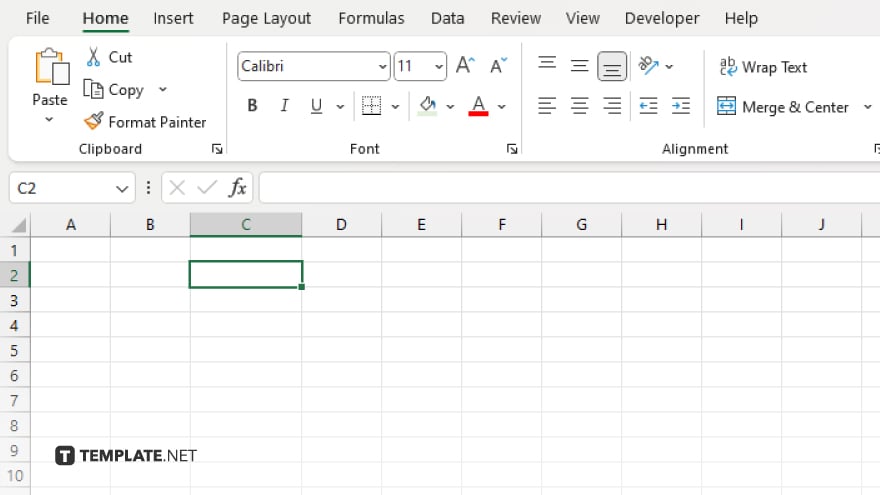
Double-check your spreadsheet to ensure the selected cells have been deleted as intended
You may also find valuable insights in the following articles offering tips for Microsoft Excel:
FAQs
Can I delete multiple cells at once in Excel?
Yes, you can select multiple cells and delete them simultaneously by following the steps outlined in our guide.
What happens to the data surrounding a deleted cell?
Excel automatically adjusts the surrounding data by shifting cells up or left, maintaining the integrity of your spreadsheet.
Can I undo a cell deletion in Excel?
Yes, you can easily undo a cell deletion by pressing Ctrl + Z or using the Undo button in the toolbar.
Is there a way to delete entire rows or columns in Excel?
You can delete entire rows or columns by selecting them and choosing the “Delete” option from the right-click menu.
Will deleting a cell affect any formulas in my spreadsheet?
Deleting a cell may impact formulas that reference the deleted cell, so reviewing and updating formulas as needed after deletion is essential.






