How to Delete a Column in Microsoft Excel
Microsoft Excel offers versatile tools for spreadsheet management, including the ability to delete columns that are no longer needed. This guide walks you through the simple yet essential process of removing columns, helping you to declutter your data and enhance the overall organization of your spreadsheets.
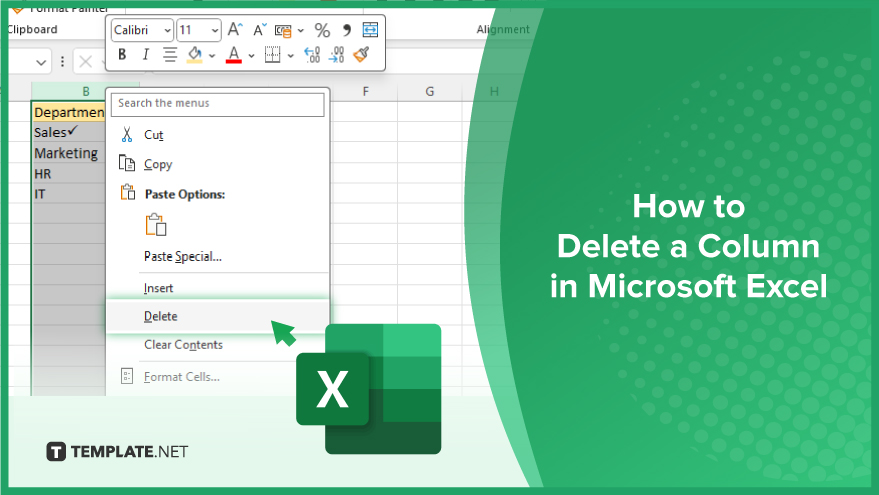
Step 1. Selecting the Column for Deletion
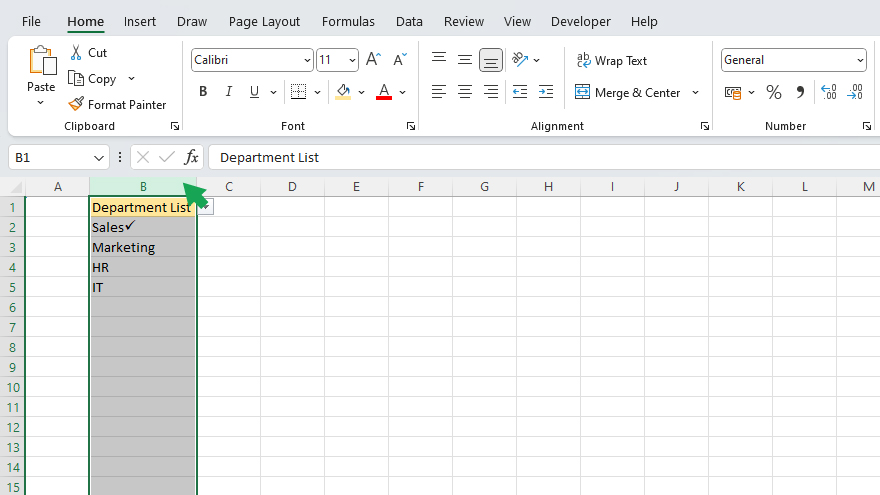
Start by selecting the column you wish to delete in Excel, then click on the column’s lettered header at the top. For instance, click ‘B’ to select column ‘B.’ The column will become highlighted, indicating it’s ready for deletion. If you need to delete multiple columns, click the first column’s header, hold down ‘Shift,’ and then click the last column’s header. This will select all the columns in between.
Step 2. Performing the Deletion
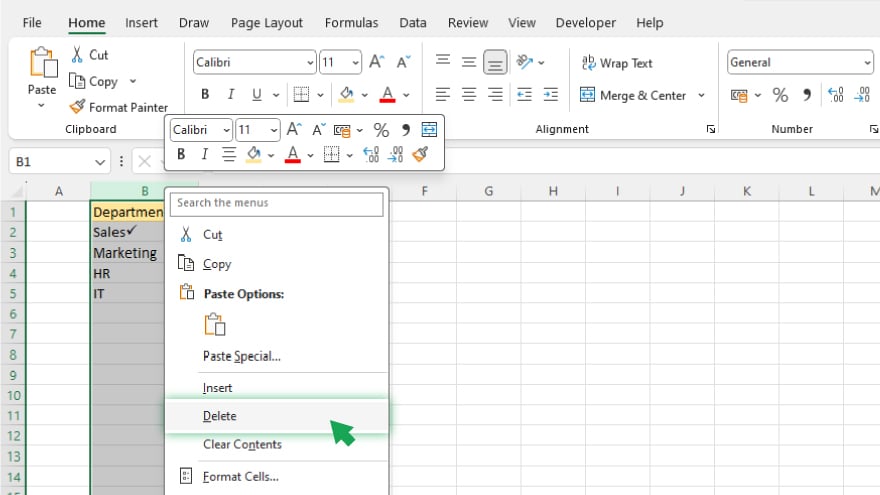
After selecting the column(s), right-click on any of the highlighted headers. A context menu will appear. From here, select ‘Delete.’ The column(s) will be instantly removed from your worksheet. Alternatively, you can use the ‘Delete’ option under the ‘Cells’ group in the ‘Home’ tab on the Excel ribbon. This method is equally effective.
You may also find valuable insights in the following articles offering tips for Microsoft Excel:
- How to Lock the Top Row in Microsoft Excel
- How to Delete a Sheet in Microsoft Excel
Step 3. Considerations Before Deleting a Column
Remember, deleting a column permanently removes it and its data from the worksheet. This action is irreversible after saving and closing the workbook. Hence, it’s prudent to back up your worksheet, especially if the column contains vital data. Be cautious if your worksheet includes formulas referencing the deleted column. These formulas may be affected, leading to potential errors or miscalculations. Review and update any such formulas beforehand. Also, consider the structural impact on your worksheet. Deleting a column causes all columns to its right to shift left, which might affect your data analysis or reporting setup.
FAQs
What is a column in Microsoft Excel?
A column in Excel is a vertical series of cells, labeled by letters at the top of the spreadsheet.
Does deleting a column in Excel affect the entire worksheet?
Yes, deleting a column shifts all columns from its right to the left, potentially affecting the entire worksheet’s layout.
Can I recover a column after I’ve deleted it and saved the workbook?
Once a column is deleted and the workbook is saved, it cannot be recovered without a previous backup.
Is it possible to delete multiple columns at once in Excel?
Yes, you can select and delete multiple columns simultaneously by using the Shift key.
Will deleting a column in Excel impact formulas referencing it?
Yes, deleting a column can affect formulas that reference it, possibly causing errors or incorrect calculations.






