How to Delete a Defined Name in Microsoft Excel
Microsoft Excel allows users to create and use named ranges for ease of reference, but sometimes these names are no longer needed or require cleanup. Hence, master how to delete a defined name in Excel, ensuring your worksheets remain organized and efficient.
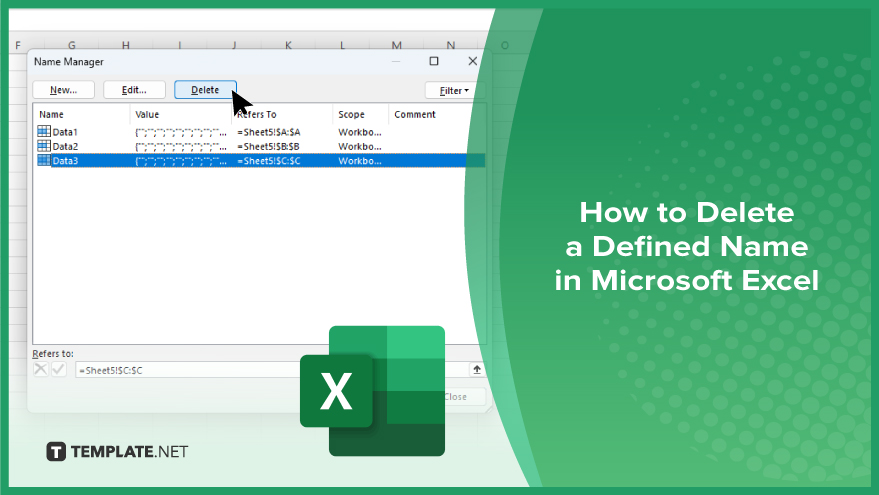
How to Delete a Defined Name in Microsoft Excel
Deleting defined names in Microsoft Excel is a useful skill that helps maintain an organized and efficient workbook, especially when dealing with complex data sets or multiple formulas. This section will guide you through the straightforward process of removing unused or obsolete named ranges.
-
Step 1. Open the ‘Name Manager’
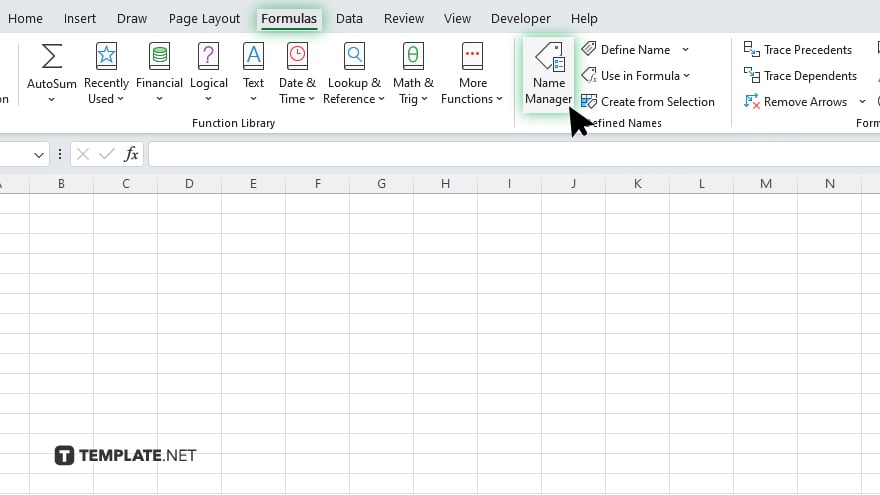
Begin by accessing the “Name Manager,” which oversees all named ranges in your workbook. Go to the “Formulas” tab on the Excel ribbon and click “Name Manager.”
-
Step 2. Locate the Defined Name
Under “Name Manager” is a list of all the names defined in your workbook. Scroll through or search to find the specific name you wish to delete.
-
Step 3. Delete the Name
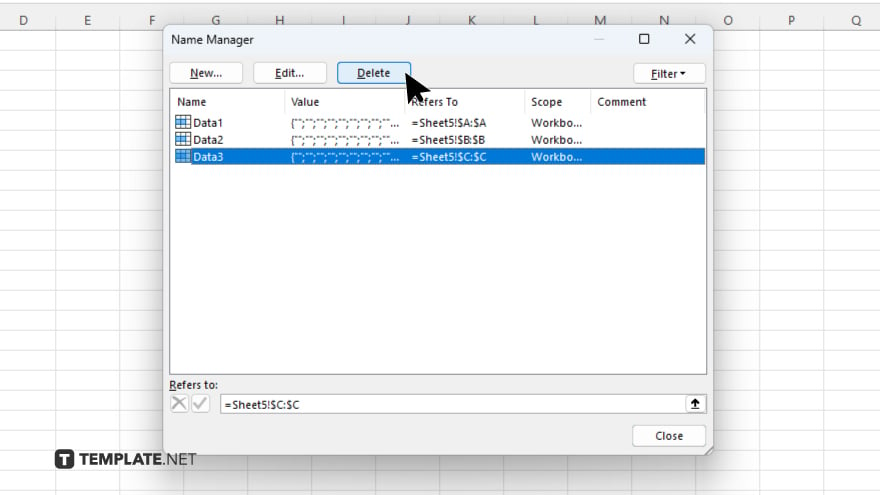
Once you’ve located the name, select it by clicking on it. Then, click the “Delete” button within the “Name Manager” dialog box.
-
Step 4. Confirm the Deletion
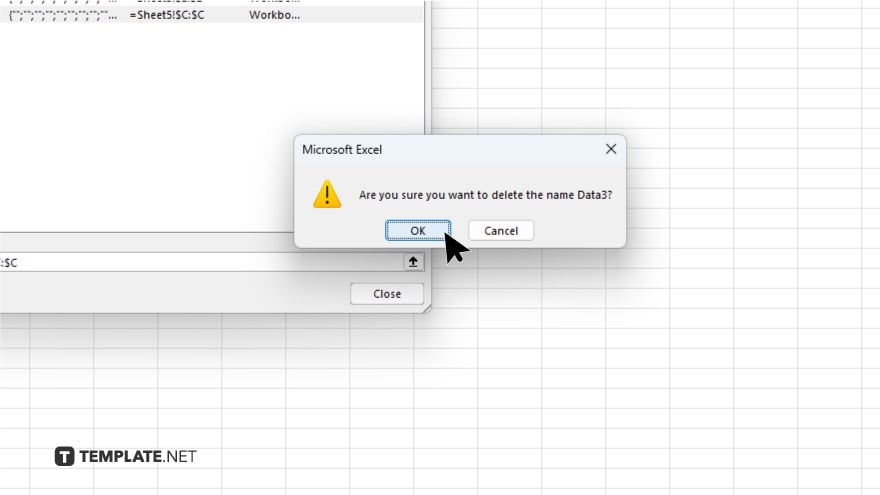
A confirmation dialog box will appear asking if you are sure you want to delete the selected name. Confirm your choice by clicking “OK.”
-
Step 5. Close the ‘Name Manager’
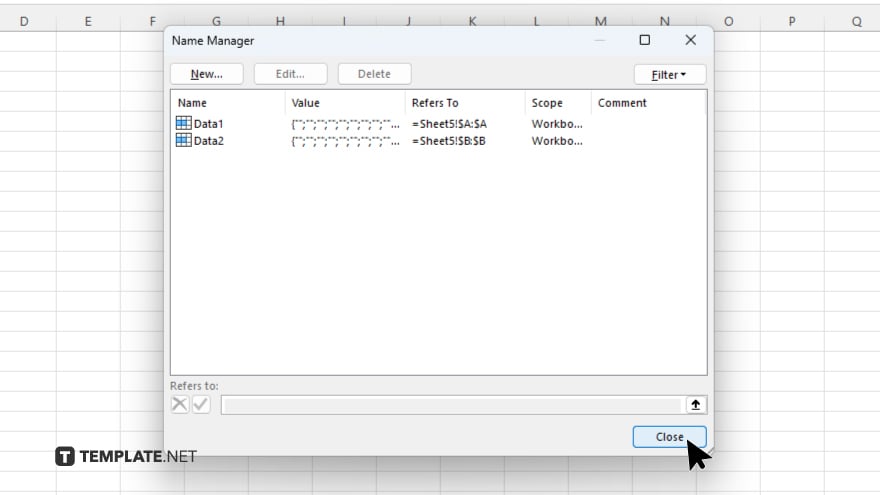
After deleting the name, close the “Name Manager” by clicking the “Close” button. This action will save your changes and update your sheets accordingly.
You may also find valuable insights in the following articles offering tips for Microsoft Excel:
FAQs
How do I access the Name Manager in Excel?
Go to the “Formulas” tab and click “Name Manager.”
Can I delete multiple defined names at once in Excel?
Yes, you can select multiple names in the “Name Manager” by holding “Ctrl” while clicking, and then pressing the “Delete” button.
What happens if I delete a name that is used in formulas?
Deleting a name used in formulas will cause those formulas to display a “#NAME?” error.
Is there a way to edit a defined name instead of deleting it?
Yes, in the “Name Manager,” select the name you want to edit and click “Edit” to modify the name or its refers to range.
How can I ensure that a name is no longer needed before I delete it?
Review your workbook’s formulas and data references to ensure the name is not in use, or search for the name within your Excel formulas using “Find and Replace.”






