How to Delete a Page in Microsoft Excel
Microsoft Excel makes organizing and presenting your data easier than ever by removing unnecessary pages from your spreadsheets. Learning how to delete a page is a fundamental skill that can help streamline your work, whether you’re in the workplace or school.
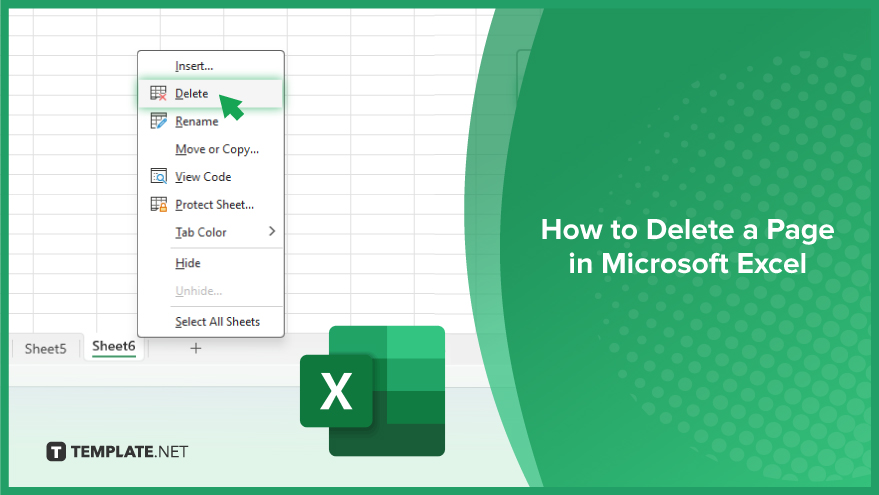
How to Delete a Page in Microsoft Excel
Removing unnecessary pages from your Microsoft Excel workbook is crucial to maintaining a streamlined and efficient dataset. Follow the steps below to quickly and easily declutter your Excel document, enhancing its appearance and functionality.
-
Step 1. Identify the Sheets to Delete
Begin by opening your Excel workbook and carefully reviewing which sheets or pages are no longer needed. Excel organizes data in sheets, and deleting a page often refers to removing entire sheets from your workbook.
-
Step 2. Navigate to the Sheet Tab
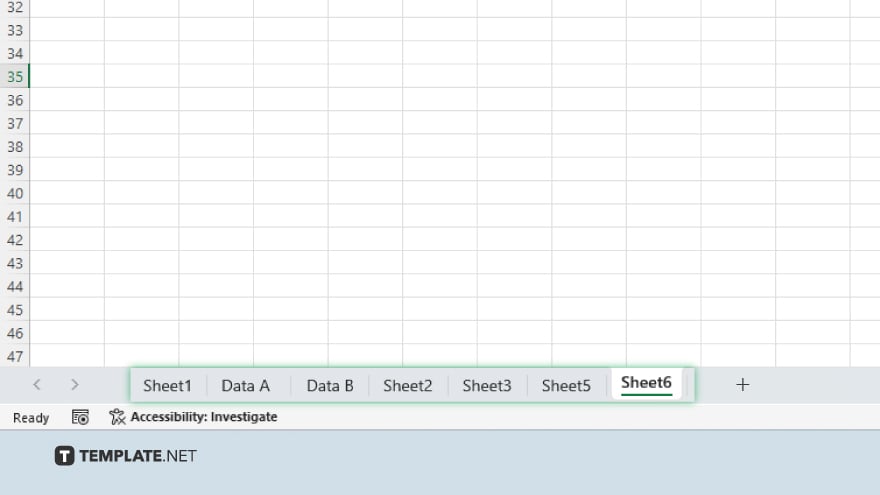
Look to the bottom of your Excel window to find the tabs representing each sheet in your workbook. These tabs help you switch between different pages of your document.
-
Step 3. Right-click on the Sheet Tab
Once you’ve identified the sheet you wish to delete, move your cursor over its tab. Right-click to open a context menu that offers various options, including ‘Delete.’
-
Step 4. Select ‘Delete’
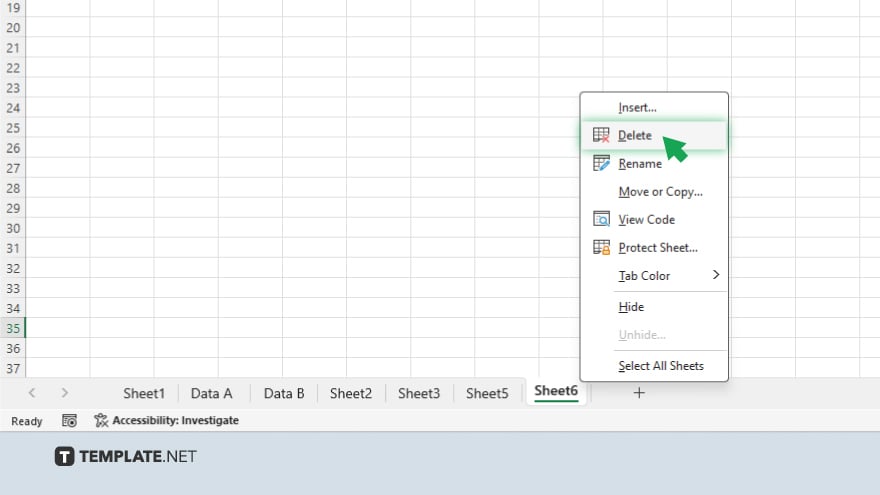
From the context menu, click on ‘Delete.’ Excel will prompt you to confirm that you want to remove the sheet. If the sheet contains any data, Excel will ask you to confirm the deletion to prevent accidental loss of information.
-
Step 5. Confirm Deletion
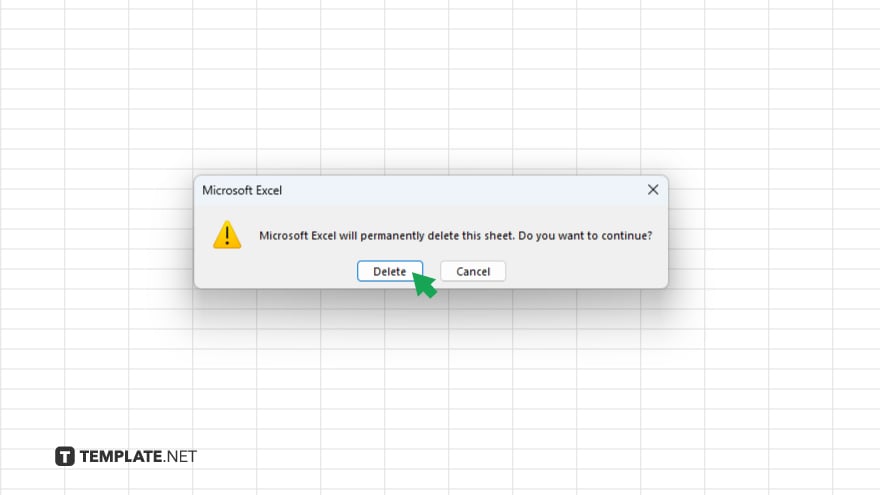
After clicking ‘Delete,’ you may see a warning message asking if you’re sure you want to delete the sheet. Click ‘OK’ to confirm. If the sheet is empty, Excel will delete it without any prompts.
You may also find valuable insights in the following articles offering tips for Microsoft Excel:
FAQs
Can I recover a deleted Excel sheet?
Yes, if you act quickly, you can recover a deleted sheet by using the “Undo” feature or restoring a previous version of the workbook.
Will deleting a sheet affect my other Excel sheets?
No, deleting one sheet will not directly affect the data or functionality of other sheets in your workbook.
How can I delete multiple sheets at once in Excel?
Hold down the Ctrl key and click each sheet tab you want to delete, then right-click and select “Delete” to remove them all at once.
Is there a way to delete a sheet without getting a warning message?
Yes, by using VBA code, you can delete sheets without seeing the warning message, but this method requires caution.
Can I delete a sheet that is protected?
No, you need to unprotect the sheet first before you can delete it.






