How to Delete a Pivot Table Microsoft Excel
Microsoft Excel makes data analysis a breeze with its powerful Pivot Table feature. However, knowing how to delete a Pivot Table in Excel is equally essential for maintaining a clutter-free spreadsheet.
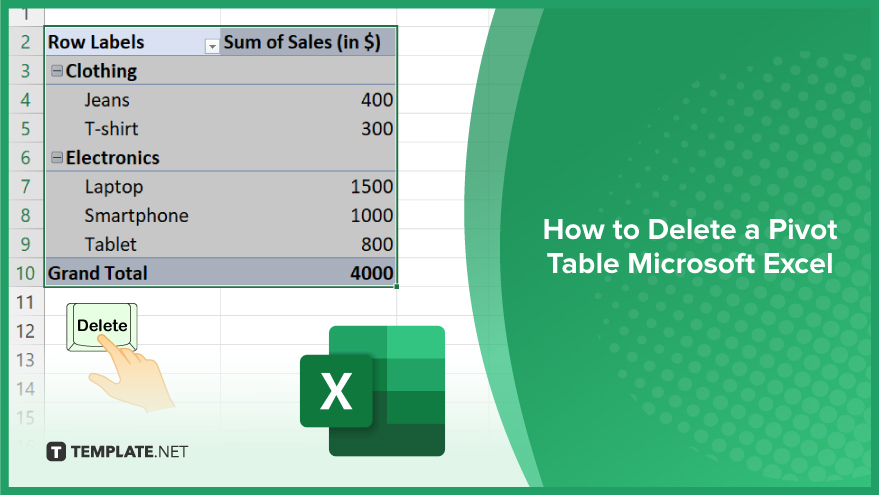
How to Delete a Pivot Table Microsoft Excel
Before you can embark on mastering the intricacies of Excel’s Pivot Tables, it’s essential to understand how to delete them. Removing a Pivot Table can help declutter your spreadsheet and make room for new analysis. Here are the steps to delete a Pivot Table in Microsoft Excel:
-
Step 1. Select the Pivot Table
Click anywhere within the Pivot Table that you want to delete. This action ensures that the Pivot Table is active and ready for editing.
-
Step 2. Go to the “Analyze” Tab
Navigate to the “Analyze” tab on the Excel ribbon. This tab contains various options and tools for manipulating Pivot Tables.
-
Step 3. Click “Select” in the Actions Group
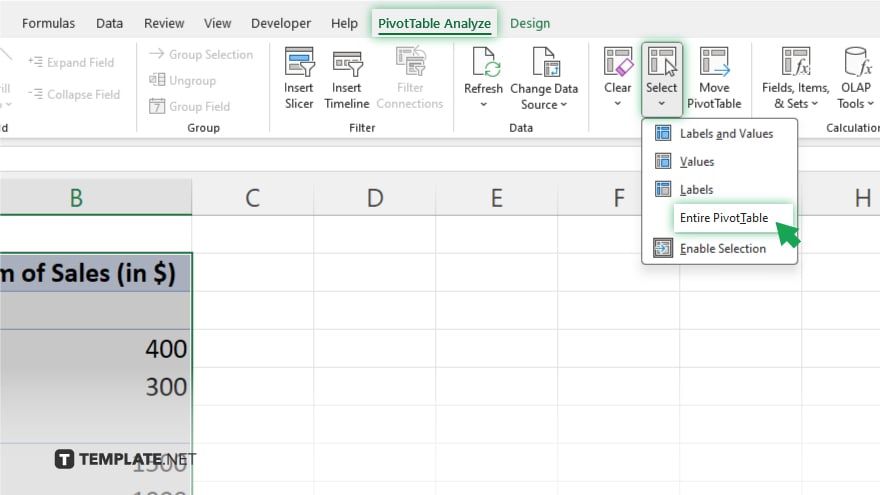
Within the “Actions” group, locate and click on the “Select” dropdown menu.
-
Step 4. Choose “Entire PivotTable”
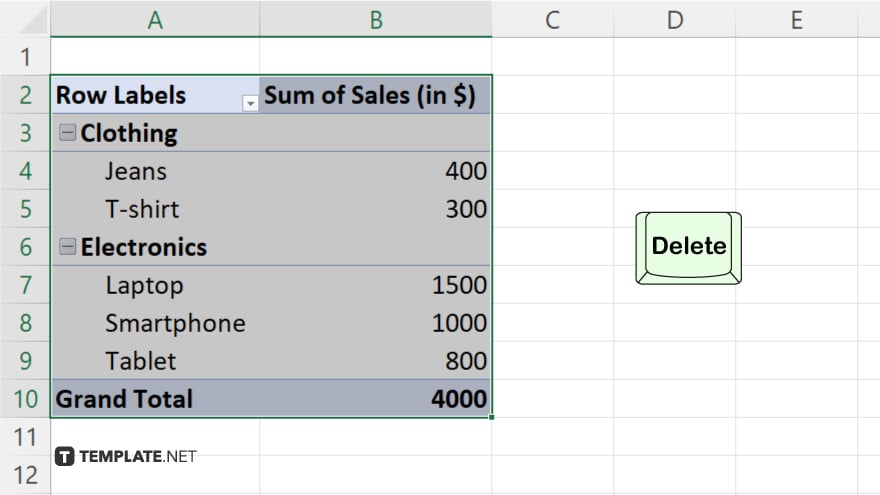
From the dropdown menu, select “Entire PivotTable.” This action highlights the entire Pivot Table, indicating that it’s selected for deletion. With the Pivot Table selected, simply press the “Delete” key on your keyboard. Alternatively, you can right-click on the selected Pivot Table and choose “Delete” from the context menu.
-
Step 5. Confirm Deletion:
Excel will prompt you to confirm the deletion of the Pivot Table. Click “OK” to proceed with the deletion. Ensure that the Pivot Table has been successfully deleted by checking that it’s no longer visible in your worksheet.
You may also find valuable insights in the following articles offering tips for Microsoft Excel:
FAQs
How do I create a Pivot Table in Excel?
Click on the data range you want to analyze, then go to the “Insert” tab and select “Pivot Table.”
Can I customize the appearance of my Pivot Table?
Yes, you can customize the layout, format, and design using Excel’s Pivot Table tools.
What if I need to update my Pivot Table with new data?
Simply refresh the Pivot Table by right-clicking within it and selecting “Refresh.”
Is it possible to calculate additional metrics in a Pivot Table?
You can apply filters to display only the data you need for analysis.
Is it possible to calculate additional metrics in a Pivot Table?
Is it possible to calculate additional metrics in a Pivot Table?






